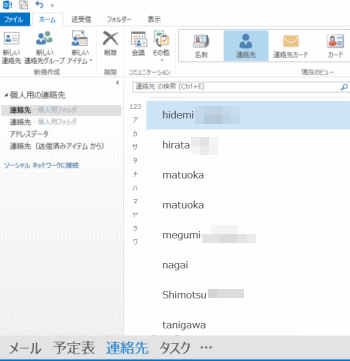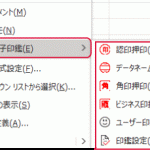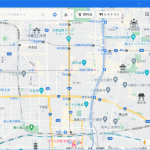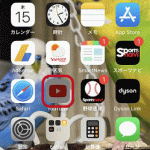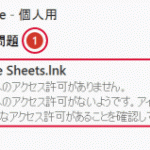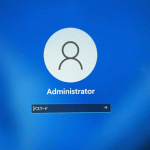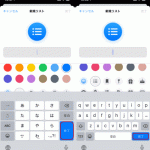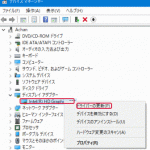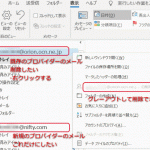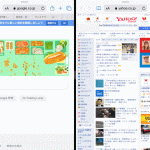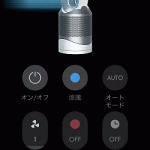Windows Live メールは多数の人が利用しているメールソフトでしたが、大変残念な事に2017年1月にサポートが打ちきりとなってしまいました。従い、使い続けるとセキュリティ上のリスク等を負いますので、別のメールソフトにデータを移行させる事が必要です。ここではOutlook2013への移行方法を説明します。OutlookとはMicrosoft Office付属のメールソフトです。Office(WORD、Excel)がインストールされているパソコンには付属しています。
Windows Live メールのデータをエクスポートする
最初にOutlookを起動しておきます。図は既にアカウントが設定済みの場合です。
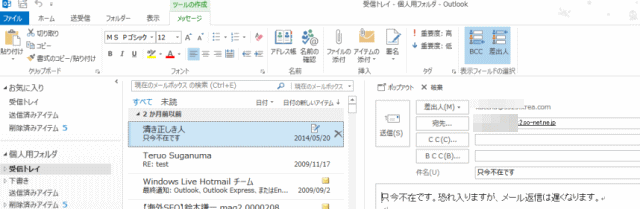
アカウントが設定されていない場合は、「Microsoft Outlook 2013 スタートアップ」と表示するので「次へ」をクリック、「電子メールアカウント」で「いいえ」を選択して「次へ」をクリック、「データファイルの作成」で「電子メールを設定しないままで続ける」をチェックして「完了」をクリックしてOutlookを起動しておきます。Microsoft Outlook 2013のアカウント設定方法はこちらで説明しています。
Windows Live メールを起動させ、左上の「ファイル」をクリックし、「電子メールのエクスポート」、「電子メール メッセージ」をクリックします。
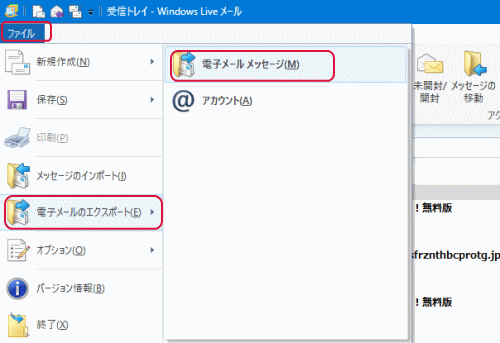
「Microsoft Exchange」を選択して、「次へ」をクリックします。
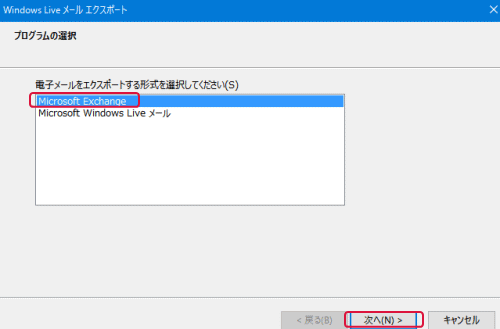
メッセージのエクスポートを表示するので「OK」をクリックします。
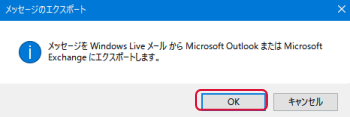
プロファイル名と表示したらOKをクリックします。次の画面を表示するので、一般的には「すべてのフォルダー」を選択します。ここでは敢えて、選択されたフォルダーを選択します。OKをクリックします。
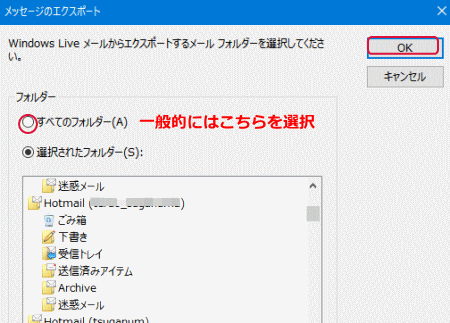
エクスポートの完了を表示したら「完了」をクリックします。
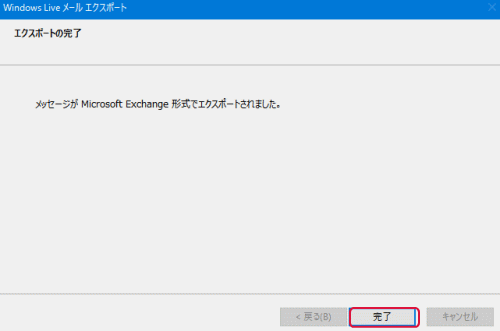
Outlookを見ると、メールのデータが移行しています。
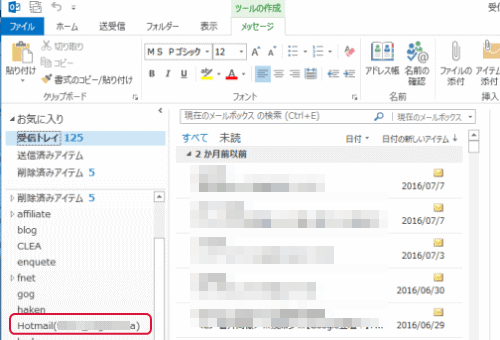
アドレス帳の移行(Windows Live メール側の作業)
Windows Live メールの「アドレス帳」をクリックして、アドレス帳を表示します。「エクスポート」をクリックし、「カンマ区切り(.CSV)」をクリックします。
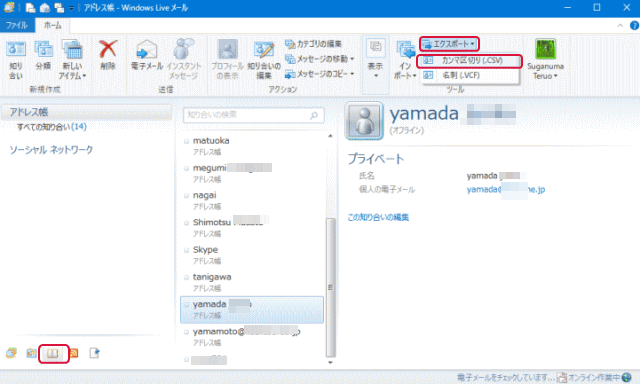
「参照」をクリックし、エクスポート先のファイル名を指定します。ここでは保存先をデスクトップにし、ファイル名を「address」としました。「次へ」をクリックします。
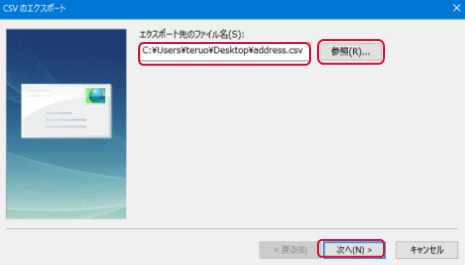
「エクスポートするフィールドを選択してください」の、「名」と「姓」がチェックされていなかったらをそれぞれチェックします。「完了」をクリックすると、エクスポートを開始します。
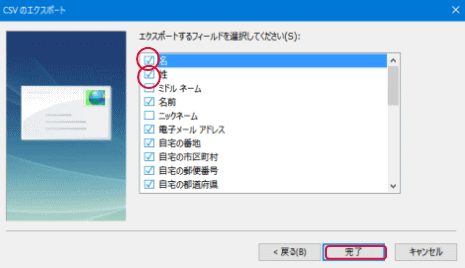
アドレス帳の移行(Outlook側の作業)
Outlookを起動し、「ファイル」をクリックします。
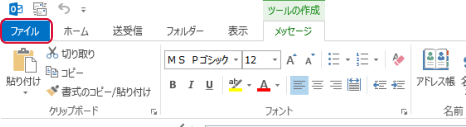
画面左の「開く/エクスポート」をクリックし、「インポート/エクスポート」をクリックします。
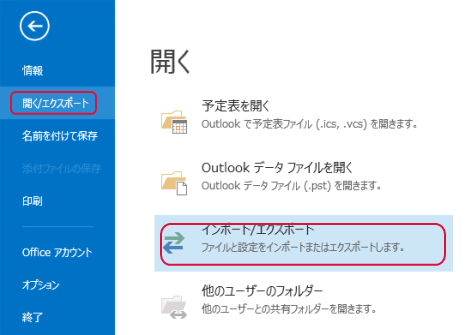
「他のプログラムまたはファイルからのインポート」をクリックし、「次へ」をクリックします。
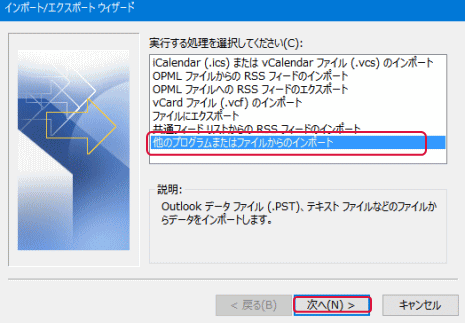
「テキストファイル(カンマ区切り)」をクリックし、「次へ」をクリックします。
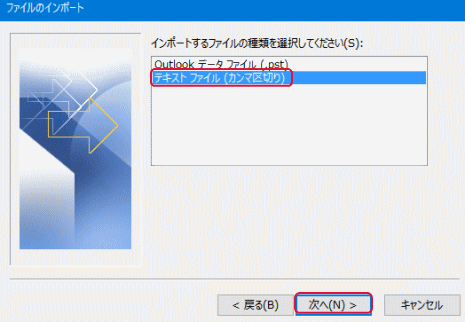
「参照」をクリックし、先程エクスポートしたデスクトップのaddressを選択します。「次へ」をクリックします。
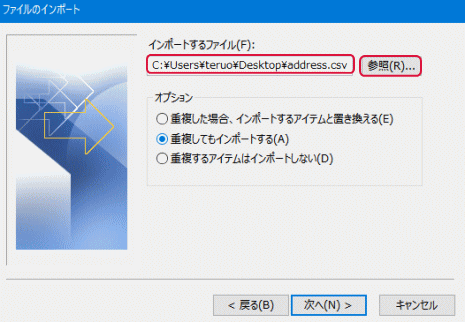
「インポート先のフォルダー」から「連絡先」をクリックし、「次へ」をクリックします。
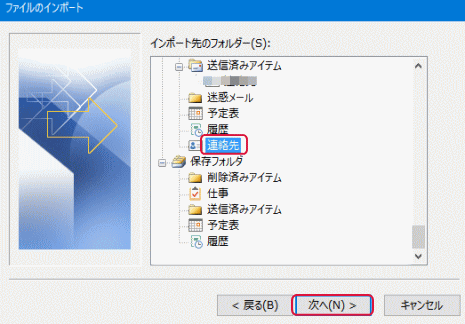
「完了」をクリックします。
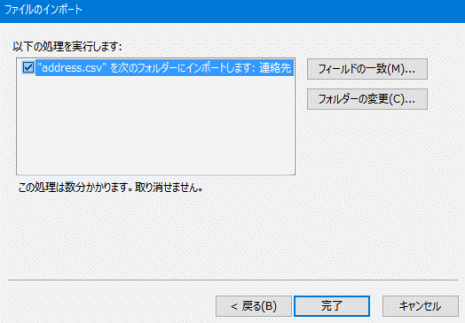
Outlookの連絡先にアドレス帳が移行されたことを確認します。