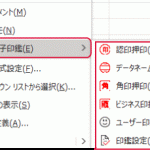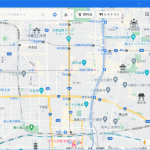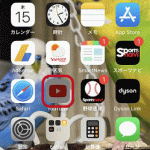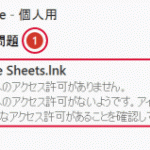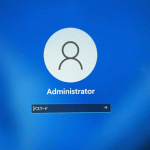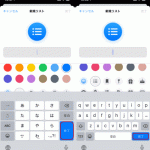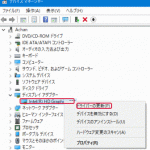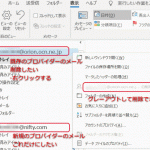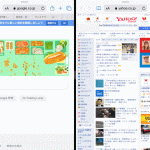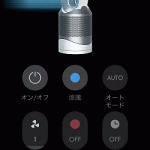Windows 10のノートパソコンのSSDがクラッシュしたため、新品のSSDを購入して交換することになりました。もし、ハードディスク(HDD)を使っている方は既存のSSDをハードディスクに置き換えると参考になります。ノートパソコンのSSDの交換やHDDからSSDに交換する場合はこちらの記事も参考にしてください。
SSDやハードディスクがクラッシュした場合、一般的にはメーカー修理となり非常に高額です。そのため、ドライブのクラッシュは修理よりも買い替えとも考えれますが、自分で交換するのは簡単とは言えないものの、可能です。但し、ノートパソコンを分解するとメーカー保証の適用は無くなります。従い、自己責任で、メーカー保証や店舗の延長保証が切れている場合に行うべきです。
クラッシュとはドライブが物理的に壊れた事を指します。電源を入れても起動しなかったり、「Reboot and Select proper Boot device or Insert Boot Media in selected Boot device and press a key」といったエラーを表示して起動しなかったりします。そして修復ドライブから修復を試みても駄目な場合が相当します。交換するしか無い状態です。
必要な物はWindowsに付属のWindows 10のDVDです。これが無いと作業は出来ません。ノートパソコンのSSDやHDDは2.5インチなので、同じサイズのものを購入します。容量は様々あります。今回は240GBのものを購入しました。容量が大きいと高額になります。外付けのHDDやクラウドストレージを使っている場合は小容量でも十分です。
SSDの取り外しと取付
最初にノートパソコンの裏蓋を外し、壊れたSSDを取り出し、新品のSSDを取り付けます。ノートパソコンの裏蓋を外すのは以外と面倒な場合があります。機種によりネジの個数や場所は異なります。全てのネジを外しても裏蓋は中々外れない場合があります。今回の機種も中々外れず手こずってしまいました。
裏蓋が外れたら壊れたSSDを外します。ネジを1つ外し、ケーブルを外すと簡単に外せます。SSDの取り外し、取付は容易です。

SSDを外すとスペースが出来ます。
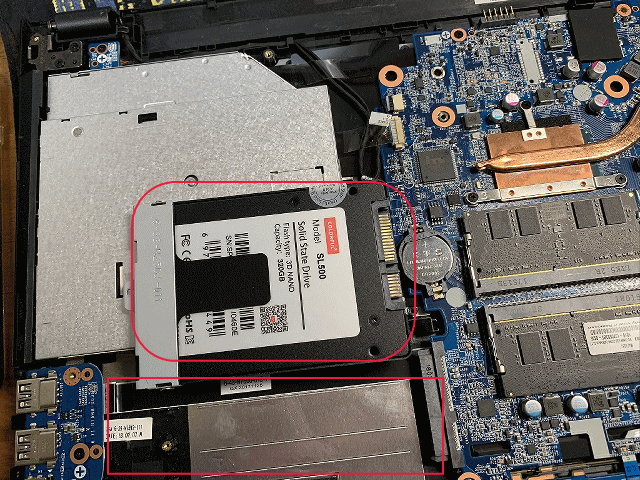
新品のSSDを取り付けます。裏蓋をネジで留めると準備完了です。

Windows 10DVDで起動する
Windowsに付属のWindows 10のDVDをドライブに挿入してパソコンに電源を入れます。最初に次の画面を表示します。そのまま「次へ」をクリックします。
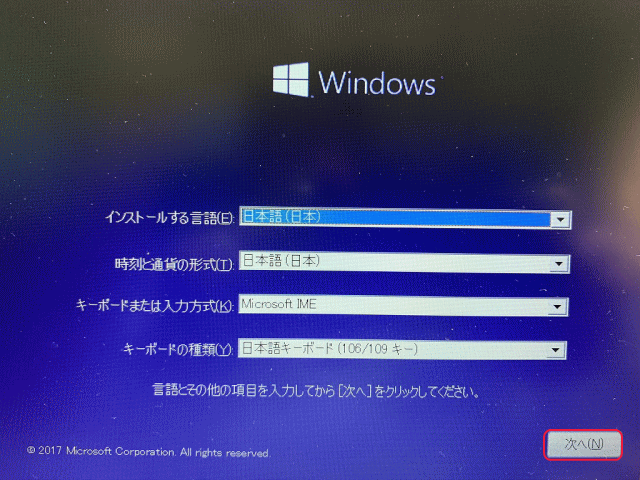
次の画面で「今すぐインストール」をクリックすると、Windowsのライセンス認証画面を表示します。「プロダクトキー」を入力します。入力後「次へ」をクリックします。
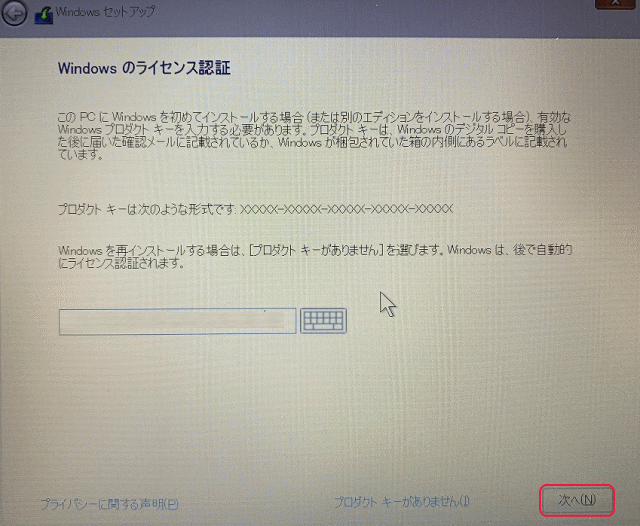
このパソコンは裏蓋に記載がありました。
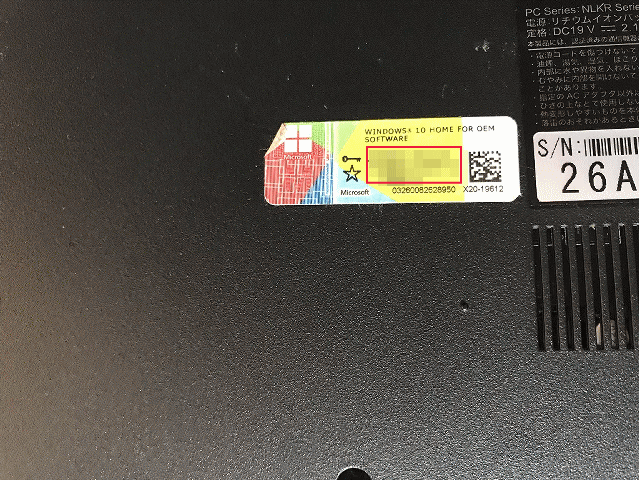
ソフトウェア ライセンス条項で「同意する」をチェックし「次へ」をクリックし、インストールの種類は今回の場合新規となるので、「カスタム」を選択、クリックします。
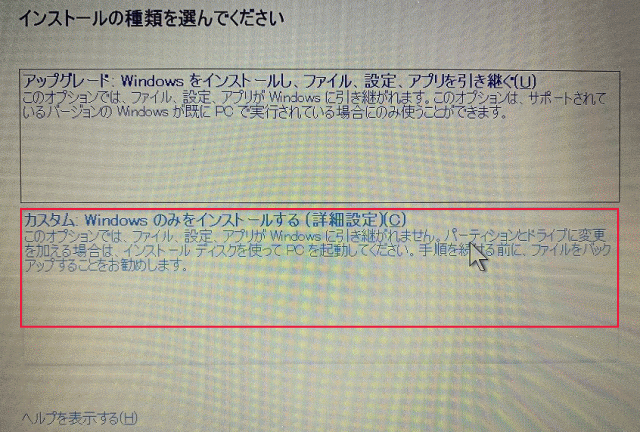
「次へ」をクリックします。
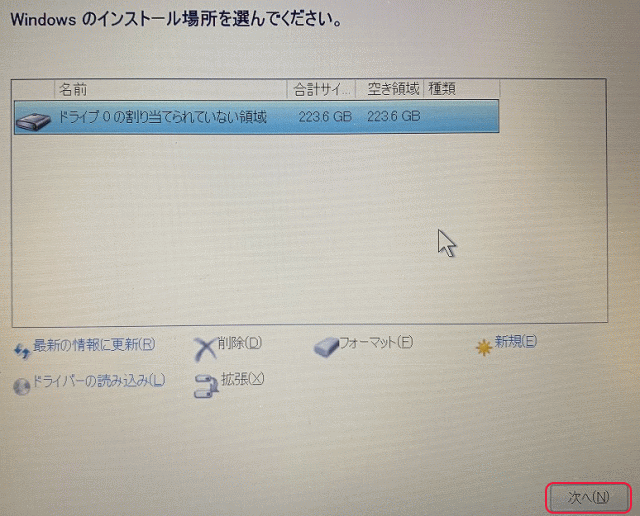
Windows 10のインストールが始まり、インストールが完了すると再起動します。
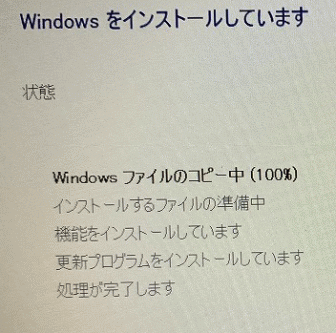
再起動
再起動するとCortanaの画面を表示します。
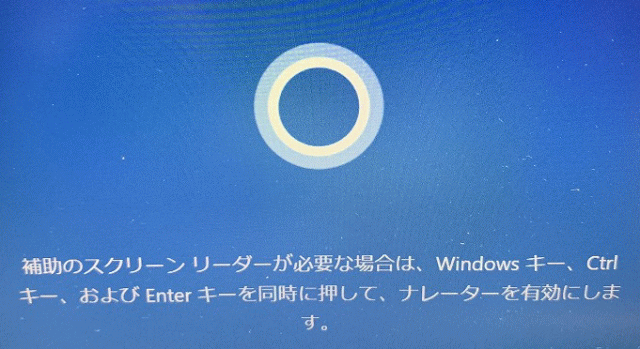
地域を日本とし、キーボードはそのままとし、2つ目のキーボード レイアウトは「スキップ」するとネットワークに接続しましょう。を表示するので、Wi-Fiないしイーサネットに接続します。「次へ」をクリックします。
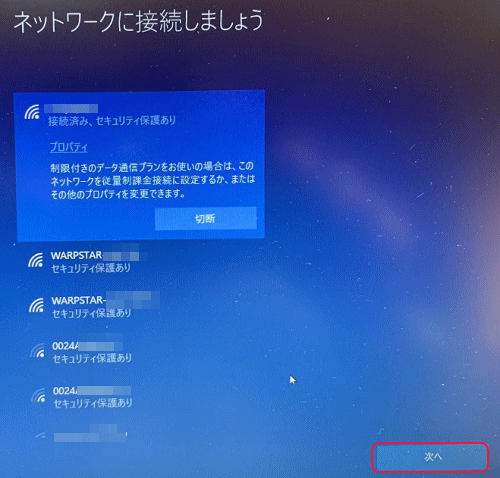
再度、再起動します。再起動後、「Microsoft アカウントでサインイン」を表示します。Microsoft アカウントが分かっていればそのままサインインしますが、今回は分からなくなっていたため、「アカウントの作成」をクリックします。
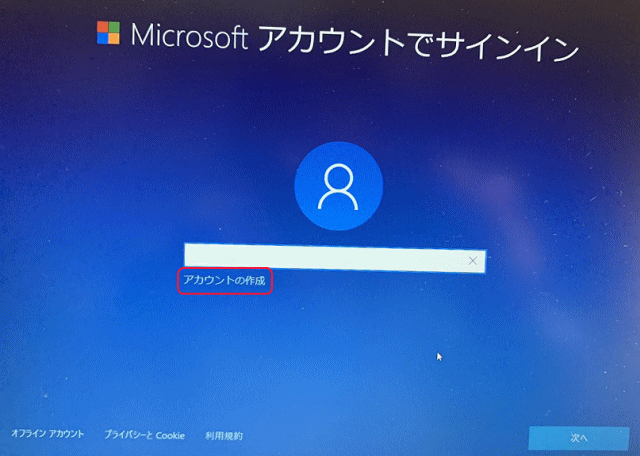
「メールアドレス」、「パスワード」、「国と生年月日」、「電話番号」を入力し、最後に「PIN」を作成します。
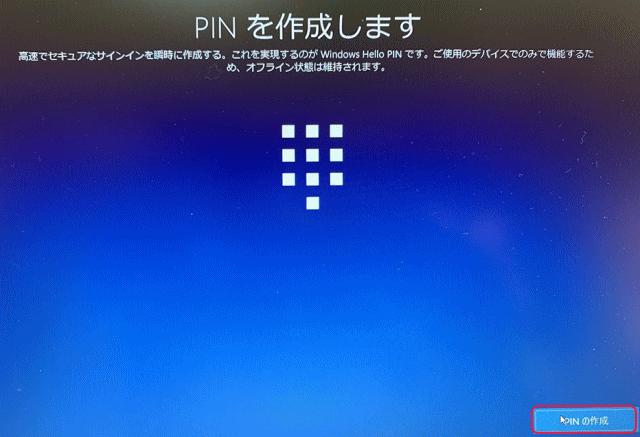
PINは桁数は何桁でも構いません。入力後、OKをクリックします。これで毎回Windowsにサインインする際、パスワードではなく、PINを入力するだけとなります。
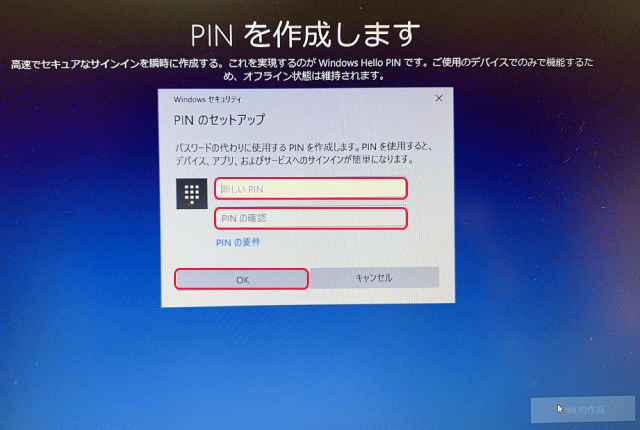
OneDriveの画面で次へ、Cortanaの画面でいいえ、か、はい、を選択。デバイスのプライバシー設定の選択はそのままで同意をクリックすると次の画面を表示暫くすると完了となります。今回の所要時間は1時間程でした。パソコンにより所要時間は異なります。