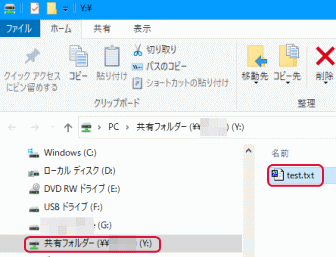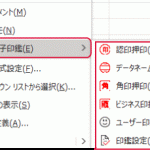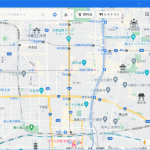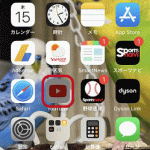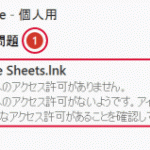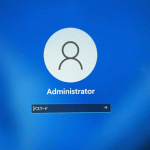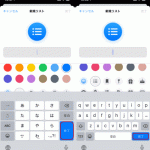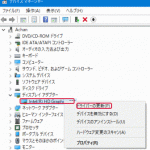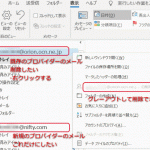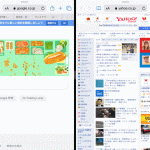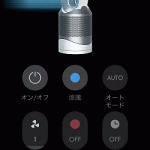Windows 10は共有フォルダーを作成して複数のPCから共有フォルダーにアクセスする事が可能です。但し、設定に依り共有フォルダーにアクセス出来ない事も良くあるため、注意点を交えて説明します。尚、Windows 11を混在させても共有フォルダーにアクセス出来ます。
ワークグループの確認及び変更方法
共有フォルダーにアクセスする前提条件として「ワークグループ」が同一である必要があります。Windows 10でワークグループを確認するには、「設定」の「システム」の「詳細情報」をクリックし、右側の「関連情報」にある「システムの詳細設定」をクリックします。
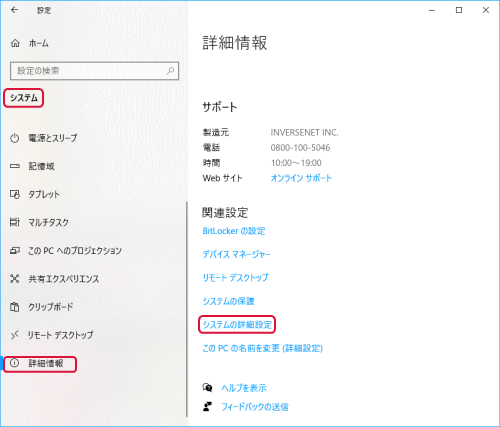
システムのプロパティを表示するので、「コンピューター名」タブをクリックします。「ワークグループ」を確認します。共有フォルダーを作成するパソコンと共有フォルダーにアクセスするパソコンから確認します。
もしワークグループが異なっていたら、「変更」をクリックします。
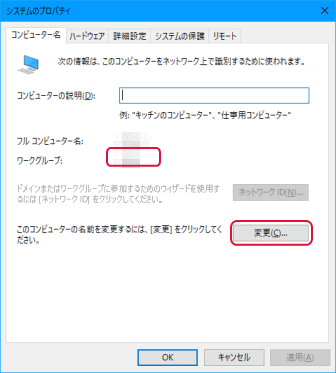
ワークグループ名を変更して「OK」をクリックします。
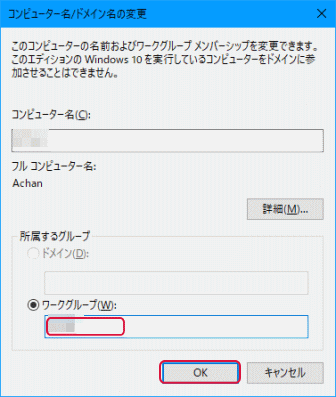
「XXXワークグループへようこそ。」と表示するので「OK」をクリックします。
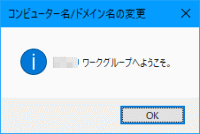
「OK」をクリックします。
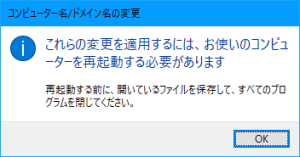
「今すぐ再起動する」をクリックして、パソコンを再起動させます。
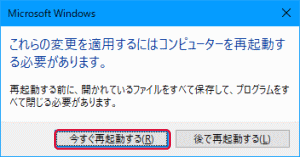
共有フォルダーを作成する
共有フォルダーを作成する側のパソコンでの作業となります。エクスプローラーで共有フォルダーを作成したら右クリックして「プロパティ」をクリックします。
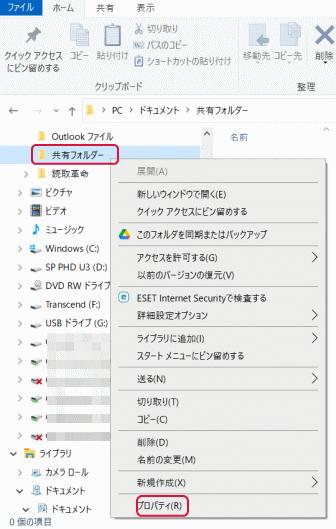
「共有フォルダーのプロパティ」を表示するので、「共有」タブをクリックして、「共有」をクリックします。
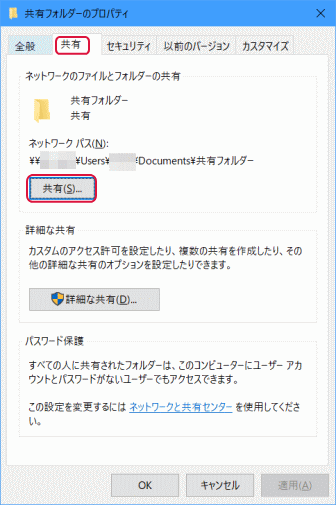
「V」をクリックして、Everyoneをクリックして、「追加」をクリックします。Everyoneが追加されます。「共有」をクリックします。
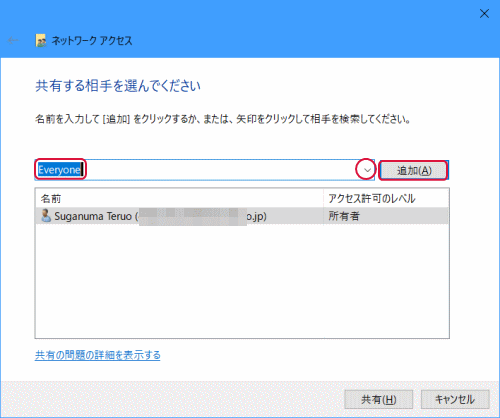
「終了」をクリックします。
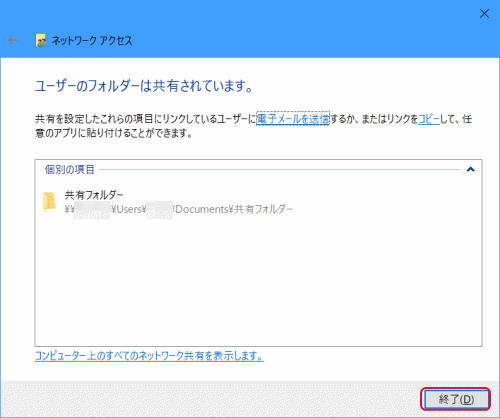
「詳細な共有」をクリックします。
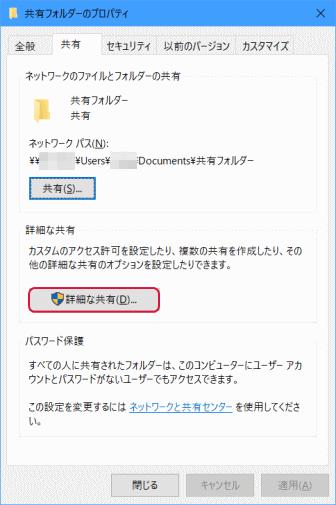
「このフォルダーを共有する」をチェックし、「アクセス許可」をクリックします。
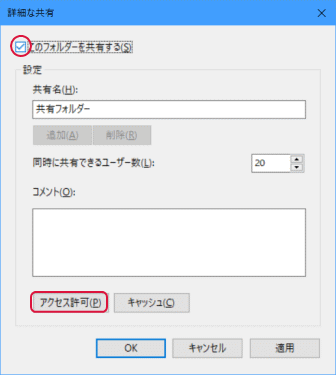
アクセス許可のフル コントロールの「許可」をチェックして、「OK」をクリックします。
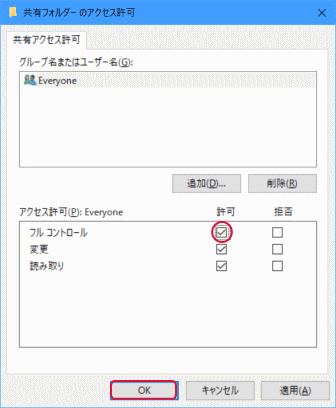
「OK」をクリックします。
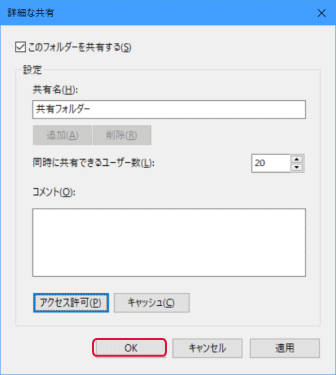
「閉じる」をクリックします。
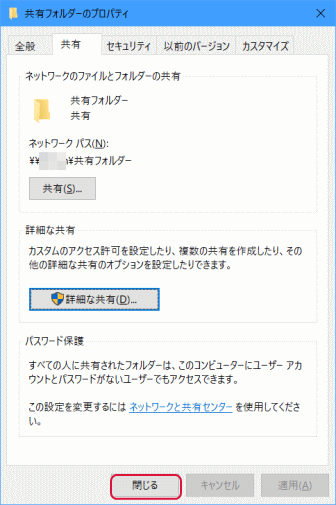
エクスプローラーの「ネットワーク」を右クリックしてプロパティをクリックします。
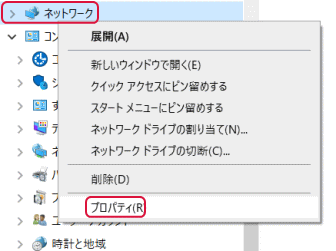
「ネットワークと共有センター」が表示します。(コントロールパネルからも行えます)「共有の詳細設定の変更」をクリックします。
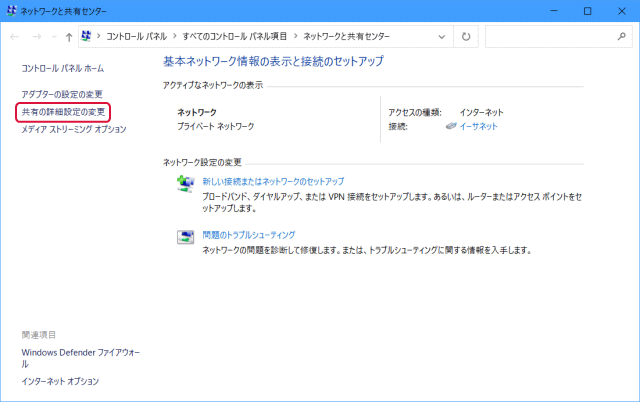
「プライベート(現在のプロファイル)にある」「ネットワーク探索を有効にする」と「ファイルとプリンターの共有を有効にする」が選択されている事を確認します。
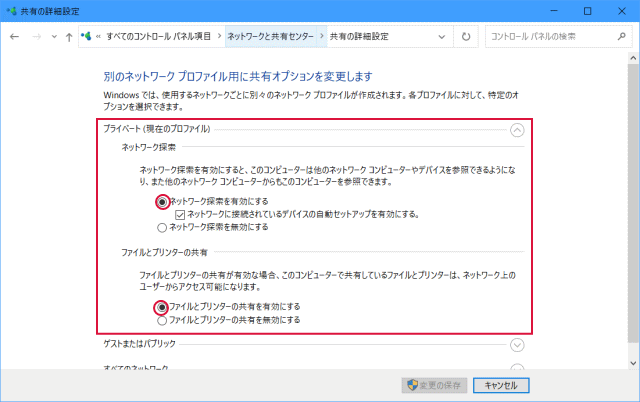
下にスクロールさせて、「すべてのネットワーク」の項目にある「パスワード共有保護を無効」を選択して「変更の保存」をクリックします。
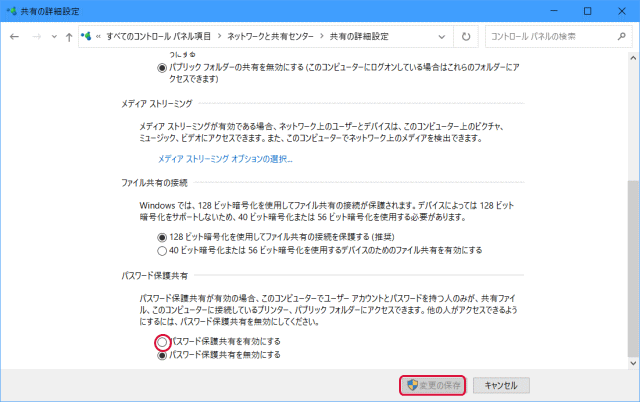
もし、「現在のプロファイル」がゲストまたはパブリックになっていた場合は、「設定」の「ネットワークとインターネット」の「Wi-Fi」ないし「イーサネット」の「接続」をクリックします。
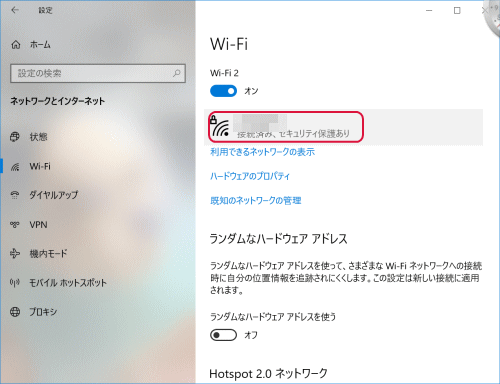
「プライベート」をクリックして選択します。
以上で共有フォルダーの作成と設定は完了です。
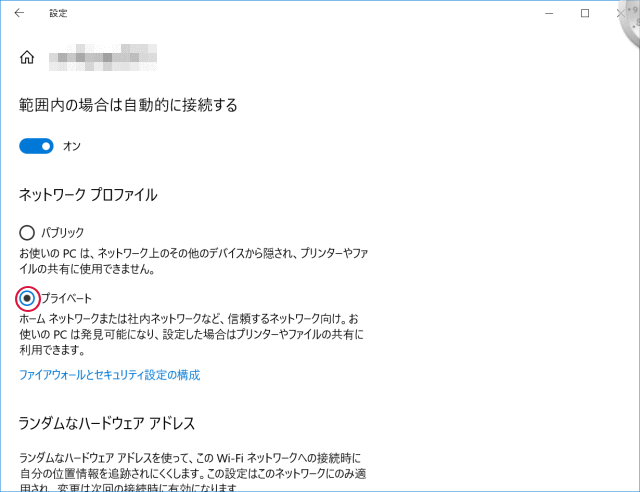
共有フォルダーにアクセスする
共有フォルダーにアクセスする側のパソコンでエクスプローラーを開き、「ネットワーク」をクリックします。ここでは自分のパソコンと共有フォルダーのあるパソコンを表示します。共有フォルダーのあるパソコンをクリックします。
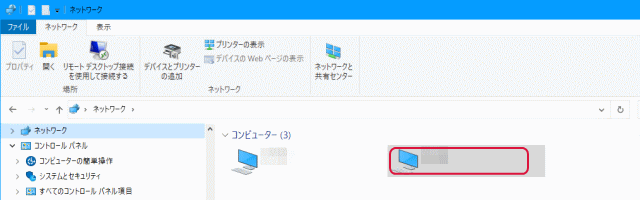
共有フォルダーを表示します。
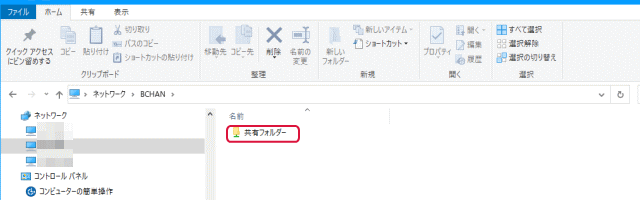
共有フォルダーをデスクトップにショートカットを作成したい場合はアイコンをデスクトップにドラッグします。ドライブレターを付けたい場合は、共有フォルダーを右クリックして「ネットワーク ドライブの割り当て」をクリックします。
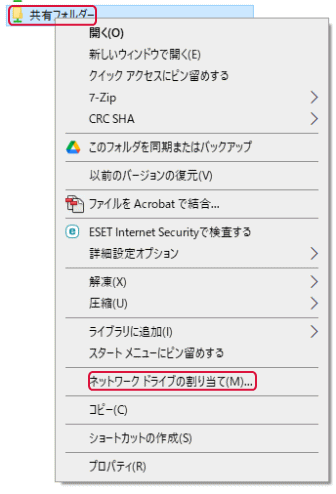
「ネットワーク ドライブの割り当て」を表示するので適当なドライブを選択して「完了」をクリックします。
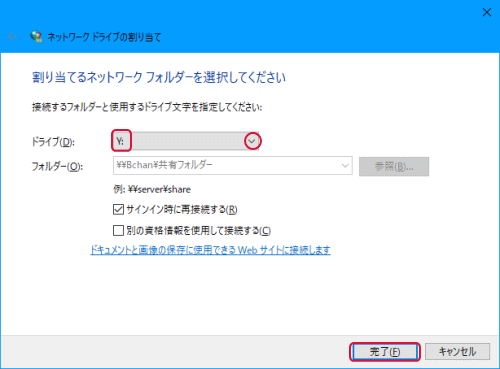
ネットワーク ドライブが割り当てられるので、ファイルを作成出来るか確認します。
以上で完了です。