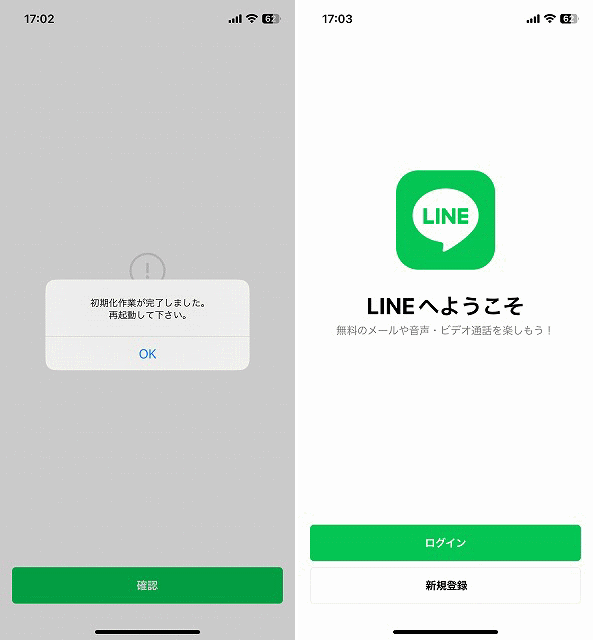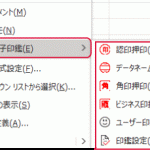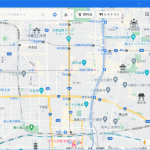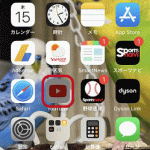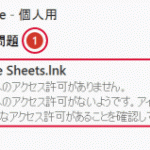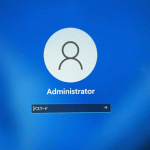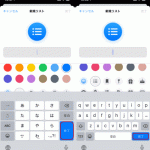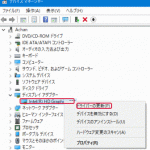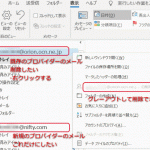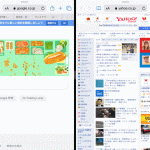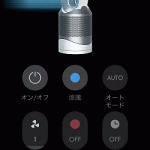iPhoneからAndroidへ機種変更はあまり無いと思いますが、管理人はこれまでLINEをAndroidの電話番号でiPhoneを使うという、イレギュラーな使い方だったため、iPhoneからAndroidにLINEを移行させて、iPhoneには新規にLINEのアカウント作成を行うことにしました。
前提条件として、LINEの標準機能ではiPhoneからAndroidへのトーク履歴は、2週間分しか移行できません。パソコン(WindowsないしMac)がある場合は「iCareFone for LINE」などをインストールすることにより全てのトーク履歴を移行させることができます。しかし、今回、管理人には重要なトーク履歴がさほどないことから、LINEの標準機能を使ってiPhoneからAndroidへLINEを移行させました。この記事ではその具体的な方法について説明します。
事前準備
1.iPhoneのLINEを最新バージョンにする
App Storeで「LINE」で検索してアップデートする。LINEは頻繁にアップデートがあります。
2.AndroidにLINEをインストールする
Google Play Storeから「LINE」で検索してインストールする。
移行方法
Androidからの作業
Androidで新規にインストールしたLINEを起動して「ログイン」をタップします。
「QRコードでログイン」をタップします。
「QRコードをスキャン」をタップします。
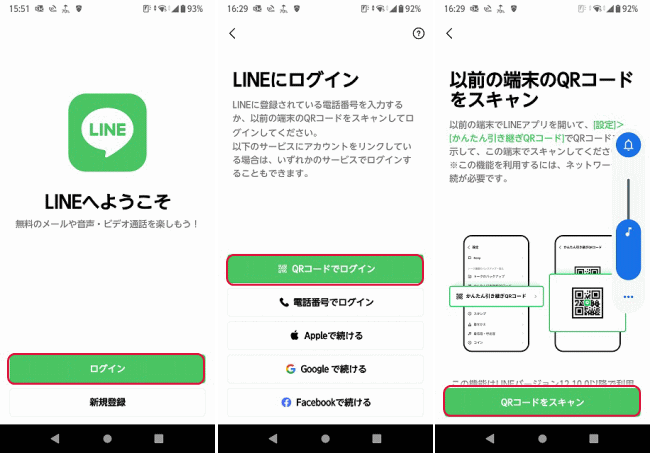
iPhoneからの作業
iPhoneでLINEを起動して「ホーム」の「設定」(⚙)をタップします。
「かんたん引き継ぎQRコード」をタップします。
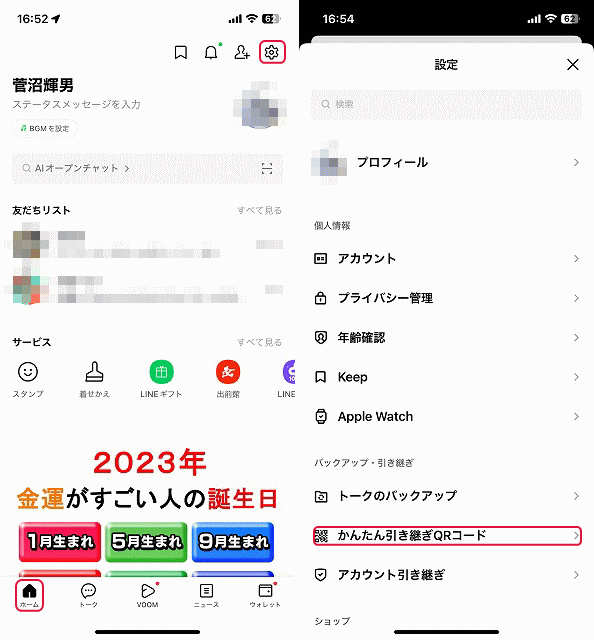
QRコードを表示させます。尚、QRコードは14秒ごとに更新されます。
QRコードが表示しない場合は「更新」をタップします。
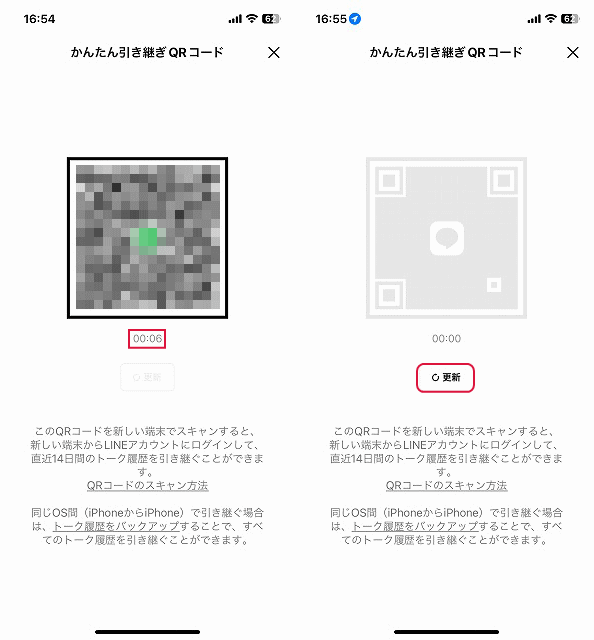
Androidからの作業
「XXXをLINEに許可しますか?」と表示したら「許可」をタップします。
iPhoneで表示させたQRコードを読み込ませます。
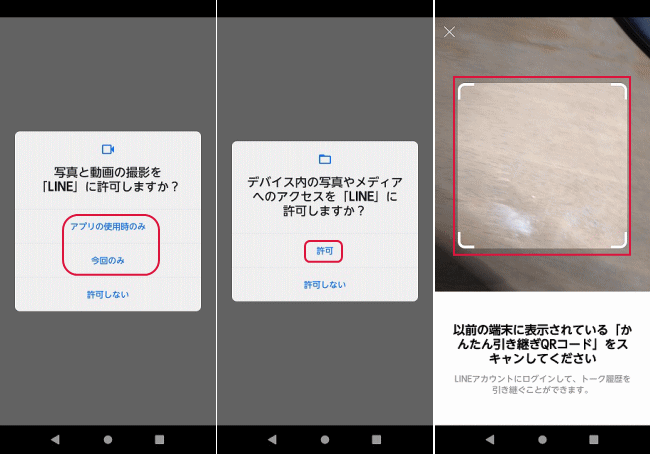
iPhoneからの作業
iPhoneでQRコードを読み込むと、「新しい端末でこのQRコードをスキャンしましたか?」と表示されるので、「はい、スキャンしました」をチェックして「次へ」をタップします。
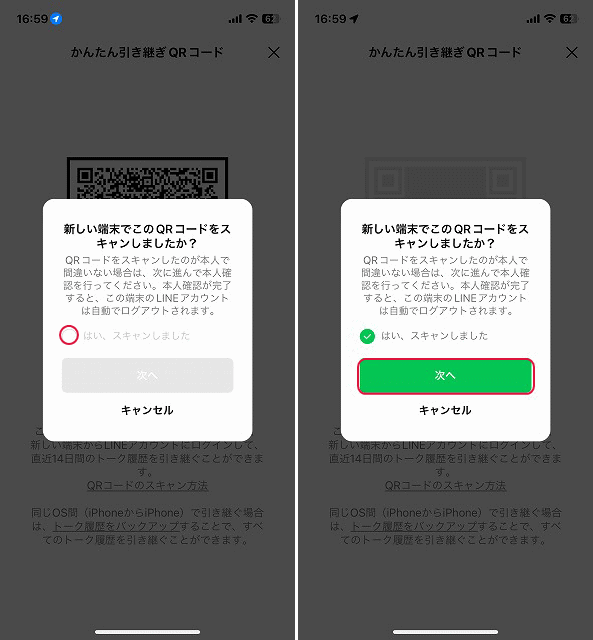
Androidからの作業
「以前の端末で本人確認する」と表示したら、iPhoneのロックを解除します。
「ログイン」をタップします。
「トーク履歴を復元しています」と表示されるので、「次へ」をタップします。
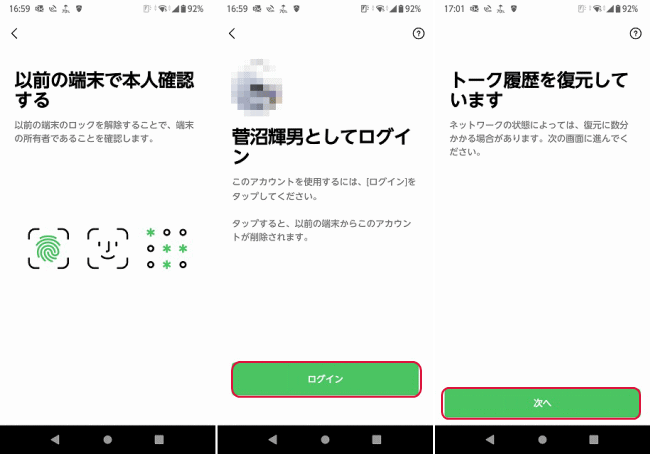
データの同期が始まります。
「バッテリーの使用料の設定・・・」を表示したら「変更する」をタップします。
「アプリにバックグラウンドでの・・・」を表示したら「許可しない」あるいは「許可」をタップします。
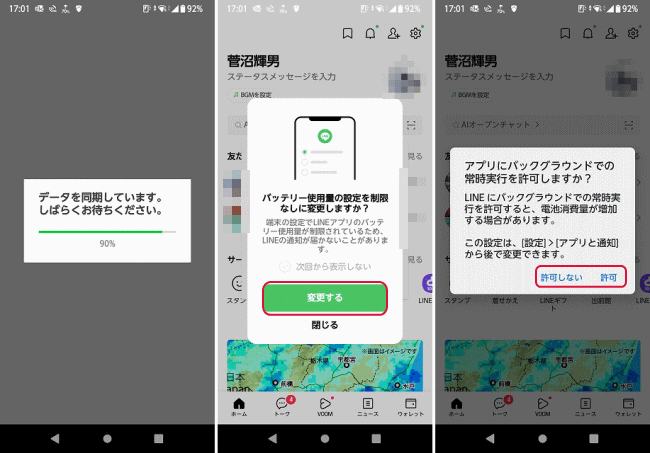
「友だちを連絡先に追加」と表示されるので「追加する」をタップします。
「連絡先へのアクセスを「LINE」に許可しますか?」と表示されるので「許可」をタップします。
移行は完了します。
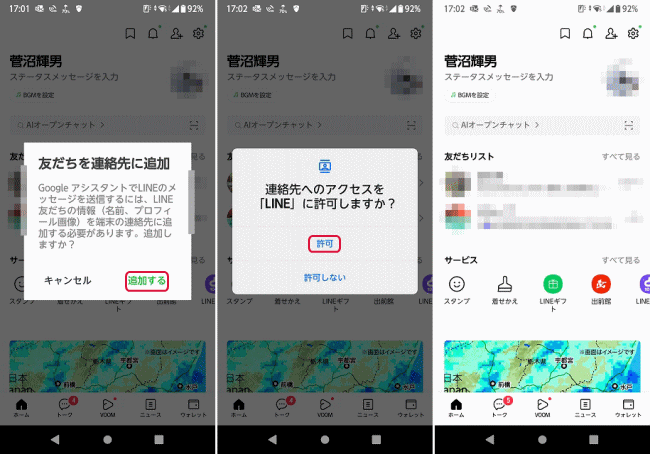
iPhoneでの確認
データ移行が完了するとiPhoneのLINEは初期化されます。
スマホからの二重ログインはできないので、利用する際は「新規登録」からアカウント作成を行います。