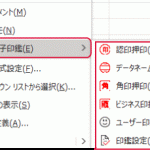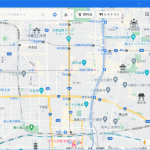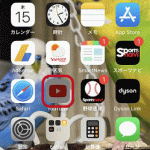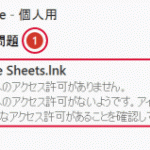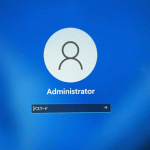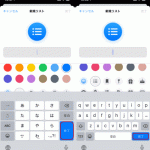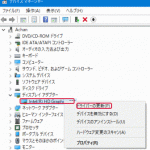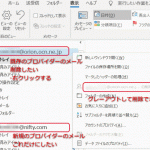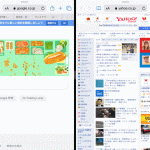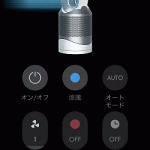Andoroidスマートフォンは、ドコモショップで購入するとお店で設定してもらえますが、オンラインショップで購入すると、自分で設定しなくてはなりません。iPhoneの設定は何回もしているのですんなりと行くのですが、Andoroidの設定は初めてです。ここでは要件を纏めて書いてみます。
古いAndoroidスマートフォンでの作業
まず、最初に行うのは電話帳のエクスポートと確認です。iPhoneならiCloudで簡単に出来るのに厄介そうです。しかし、ドコモクラウドというサービスがあり、イメージ的には旧Andoroidの電話帳をドコモクラウドにエクスポートして、データをパソコンから確認します。しかも、クラウドなので万一、誤って消去したり、致命的な障害で壊れた場合でも電話帳は残っているという事になります。
ドコモクラウドは「設定」にあります。
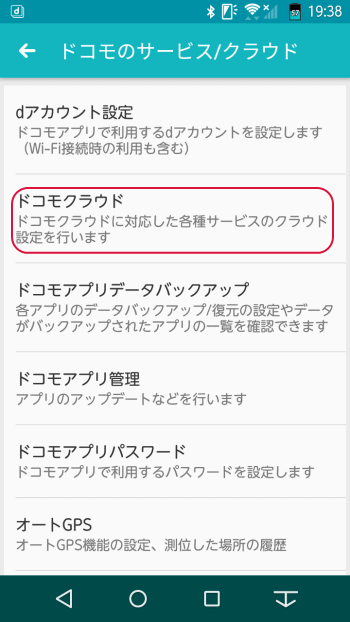
ドコモクラウドをタップすると端末とクラウドの同期設定が出来ます。
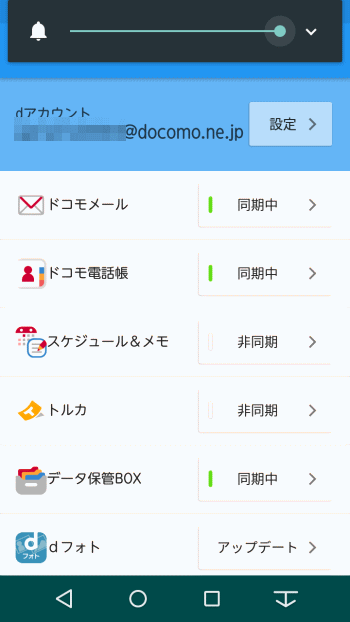
同期は僅かな時間で完了します。同期したという事はクラウド上に電話帳が出来たという事になるので、早速パソコンから確認します。パソコンから確認するにはここをクリックします。ログインをクリックします。
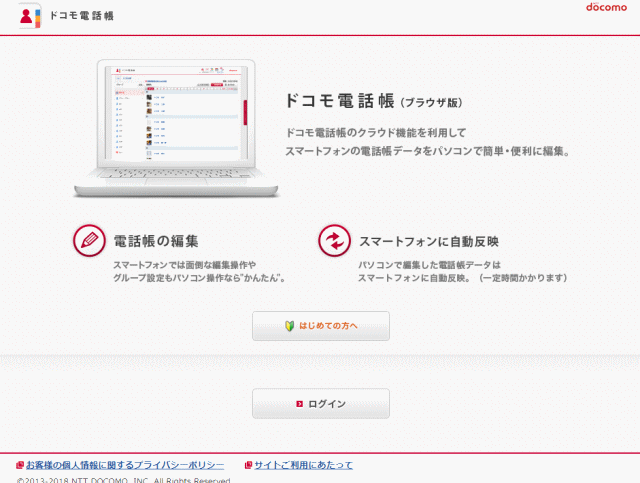
パソコンからも電話帳を見る事が出来ました。
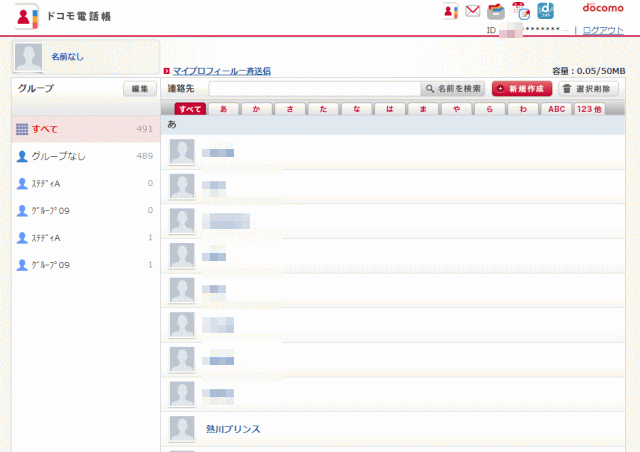
ただ、分かりにくいのは、「データ保管BOX」と異なっていて、データ保管BOXの連携アプリデータにあるドコモ電話帳からは確認する事は出来ませんでした。
新しいAndoroidスマートフォンでの作業
電話帳が確認取れたら購入したAndoroidスマートフォンをセットアップします。尚、マニュアルは同梱されていないため、ダウンロードします。最初に行うのはドコモnanoUIMカードの取り付けです。マニュアルを見ながら試みましたが、厄介です。ドコモnanoUIMカードは、microSDカードの取り付け口が同じになっています。マニュアルにはこの部分の事を「ドコモnanoUIMカード/microSDカード挿入口」と記載されています。「ドコモnanoUIMカード/microSDカード挿入口」は図の部分です。
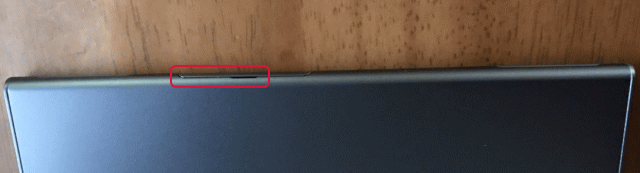
引っかかりがあるので、簡単に取り外す事が出来ます。しかし、引き出したトレイはmicroSDカードのトレイです。初め分からずにここにnanoUIMカードを設置しようとしましたが、当然サイズが合わず設置は出来ません。

横向きにして拡大した図です。この部分がnanoUIMカードの取り付け口です。分かりづらいのはツメです。このツメを引き出すとnanoUIMカードのトレイが出てきます。このトレイにnanoUIMカードを乗せて押し込みます。
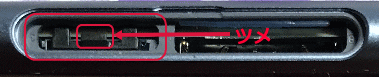
nanoUIMカードの取り付けが終わったら、設定していきます。ドコモのAndoroidスマートフォンを設定するポイントは2点あります。dアカウントの設定と、Googleアカウントの設定です。dアカウントとは、ドコモの各種サービスを利用するのに必要なアカウントで、GoogleアカウントとはAndoroidの開発元のGoogleが提供するサービスを利用するのに必要なアカウントです。この2点は必須となります。ちなみにiPhoneで必要なアカウントはApple IDのみなので、iPhoneから乗り換えると分かりづらいかもしれません。
dアカウントとGoogleアカウントの設定自体は難しい箇所はありません。docomoオンラインショップから購入すると「まるわかりBOOK」という冊子が配布され、詳細な手順が記されています。ただ、あくまでもドコモのAndoroidにはdアカウントとGoogleアカウントの2つのアカウントがある事を理解している必要があります。それを間違えると設定が出来ません。
データはクラウド経由で同期するので設定は不要です。また、Googleのサービスである、GmailのデータやブラウザーのChromeのブックマークなどはGoogleのクラウドで同期するので、作業はありません。
嵌まりそうになったのは、「データ保管BOX」にある電話帳にアクセスして見る事が出来なかった事です。あくまでもドコモクラウドにある電話帳にアクセスすれば良いという事です。