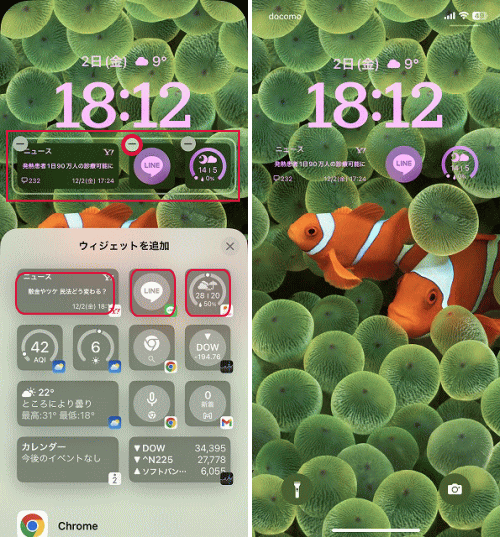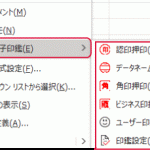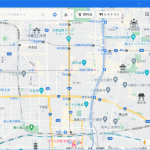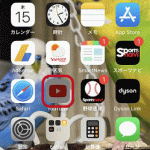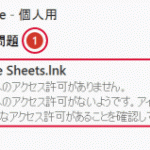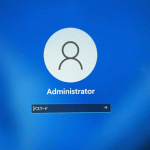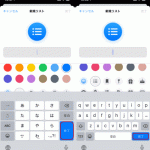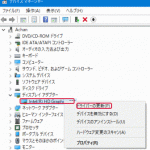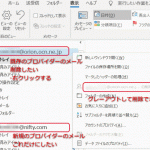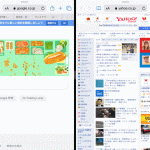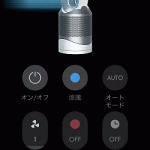iOS 16の最大の特徴とは、iPhoneのロック画面を設定を出来るようになりカスタマイズ出来る事です。iOS 15までのロック画面は壁紙を変更出来る程度でしたが、iOS 16のロック画面は様々にカスタマイズ出来ます。そして自分好みのオリジナルなロック画面に仕上げる事が出来ます。ロック画面はファーストインプレッションとなるので例えばiPhoneを買おうか、Androidを買おうか悩んでいる方にとってiPhoneのアドバンテージになるのではないでしょうか。
この記事ではiOS 16のiPhoneのロック画面をカスタマイズするための次の設定箇所について説明します。
複数のロック画面を設定出来る事により、ファッション感覚で「着替える」事が出来るようになりました。設定方法は初心者や高齢者でも非常に簡単です。
複数のロック画面を設定するには、ロック画面を長押しします。タップではありません。押し方にはコツがあります。消して強く押すのではなく、又、爪でなく指先で、緩く押します。
画面が少し小さくなるので、右下の「+」をタップします。
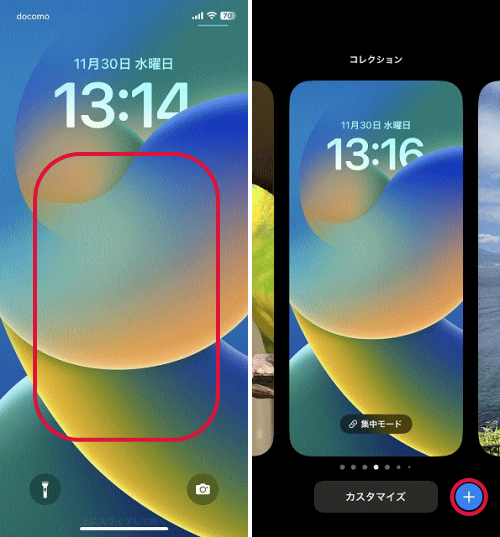
「新しい壁紙を追加」を表示します。iPhoneで撮影した写真を壁紙にするには、左上の「写真」をタップします。
「写真」アプリが開くのではなく、写真が壁紙のサイズに調整されて表示します。iPhoneが独自に選んだ「おすすめ」をトップ表示します。他に「すべて」、「自然」、「都市」に分類されています。「おすすめ」、「自然」、「都市」はiPhoneのAI機能で自動選別されています。「すべて」は「写真」アプリにある全ての写真です。
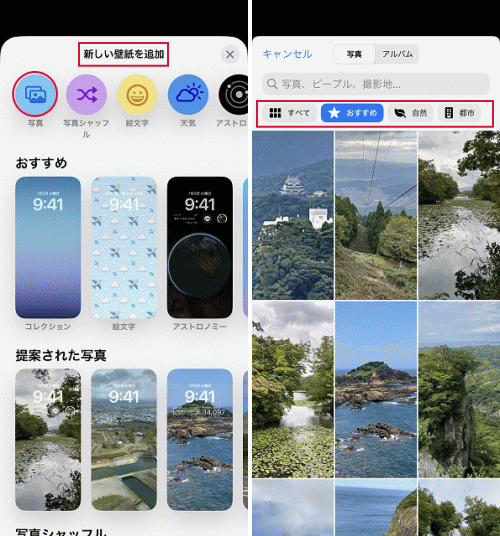
「すべて」にある膨大な写真から探すのは大変なため、検索機能があります。上部の検索窓にキーワードを入力します。検索候補が表示します。
複数のキーワードを使った複合検索も可能です。
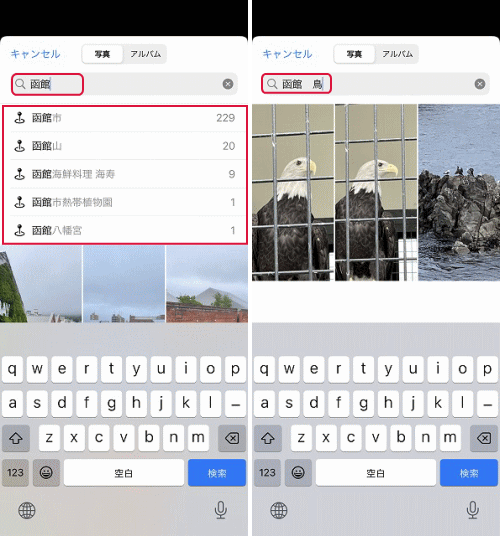
壁紙にする写真が決まったらタップします。2本指で写真の位置を調整出来ます。確定したら右上の「追加」をタップします。
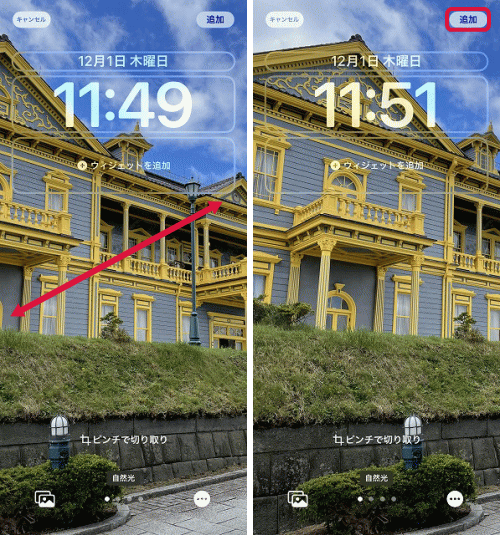
「壁紙を両方に設定」をタップするとホーム画面の壁紙にはボカシが入ってしまいます。そこで「ホーム画面をカスタマイズ」をタップします。
右下の「ぼかし」をタップします。
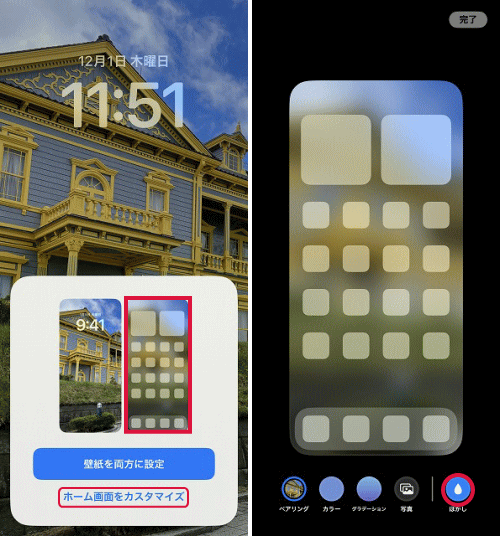
ボカシがなくなりました。右上の「完了」をタップします。
写真をタップします。

ロック画面に壁紙が設定されました。
ホーム画面にも壁紙が設定されました。
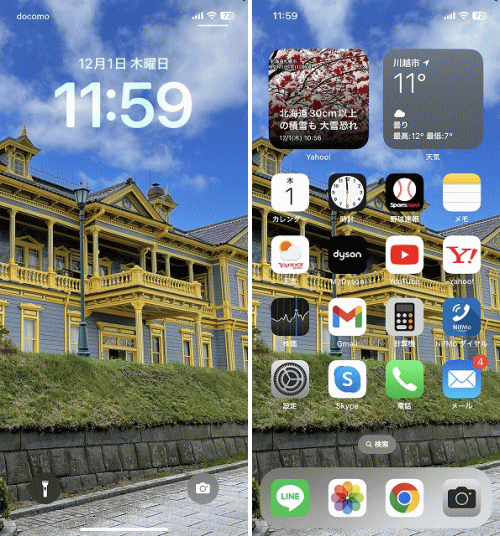
iOS 16のiPhoneの壁紙には、次のカテゴリーがあります。
- おすすめ:iPhoneがランダムに表示する壁紙です。
- 提案された写真:「写真」アプリのライブラリからランダムに表示します。
- 写真シャッフル:写真」アプリのライブラリからランダムに表示します。
- 天気:「天気」アプリの「現在地の天気」を表示します。
- アストロノミー:天文状況を表示します。
- 絵文字:単なる絵文字ではなくフルカスタマイズ出来ます。
- コレクション:Appleが厳選した壁紙で、特にクマノミは初代iPhone発表時に採用されていたものです。(出荷時には未採用)
- カラー:単なる「色」ではなく色調を選択出来ます。
様々な壁紙から好みの壁紙に設定するには、ロック画面を長押しし、右下の「+」をタップして、「新しい壁紙を追加」から選択します。
「提案された写真」(左上の丸い「写真」も同様)は写真をタップして左側にスワイプさせると「自然光」、「白黒」、「デュオトーン」、「カラーウォッシュ」の4つの色調から選択出来ます。
いずれの壁紙も設定後に右上の「追加」をタップします。
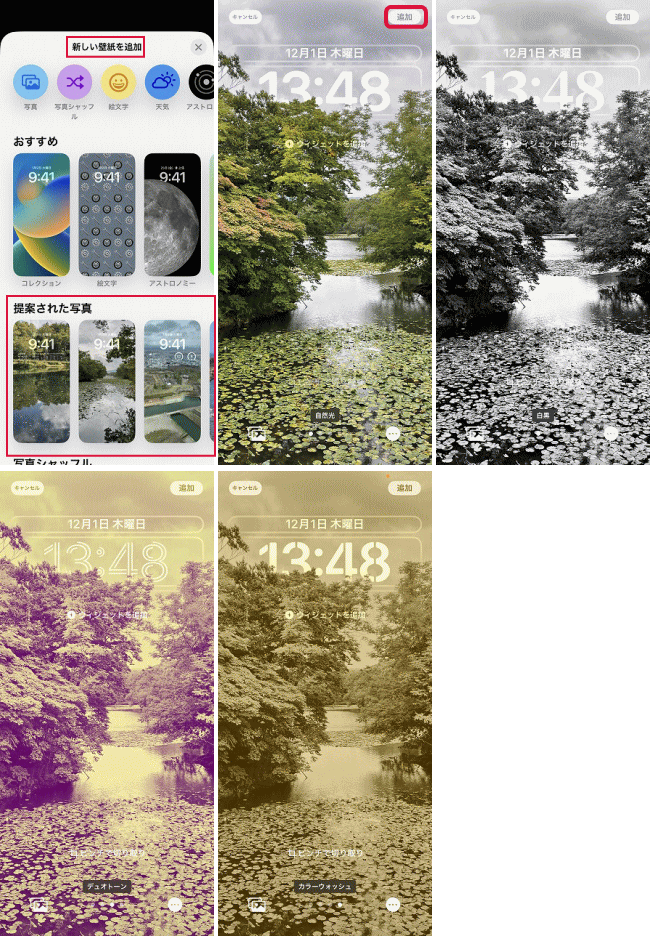
「アストロノミー」は写真をタップして横にスワイプすると「地球」、「地球の詳細」、「月」、「月の詳細」、「太陽系」から選択出来ます。更に地球や月をスワイプすると微妙な動きがあります。
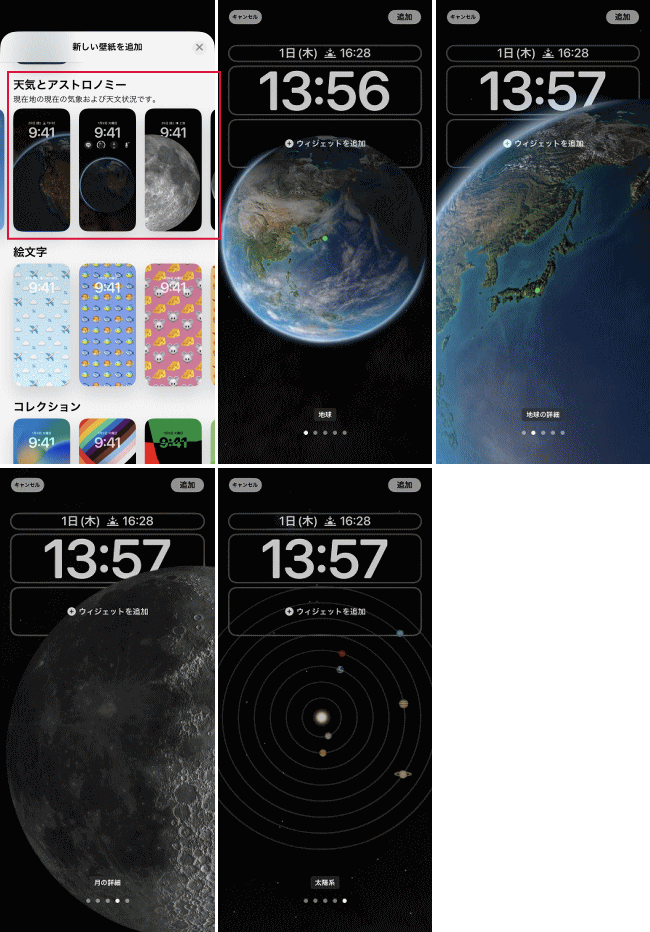
「絵文字」は11種類ありますが、どれもがフルカスタマイズ出来るようになってて、横にスワイプしてどの壁紙でも良いのでタップします。更に左右にスワイプするとグリッド(小)、グリッド(中)、グリッド(台)リング、スパイラルから選択出来ます。
又、左下の絵文字アイコンをタップすると絵文字を表示して好みの絵文字に入れ替える事が出来ます。
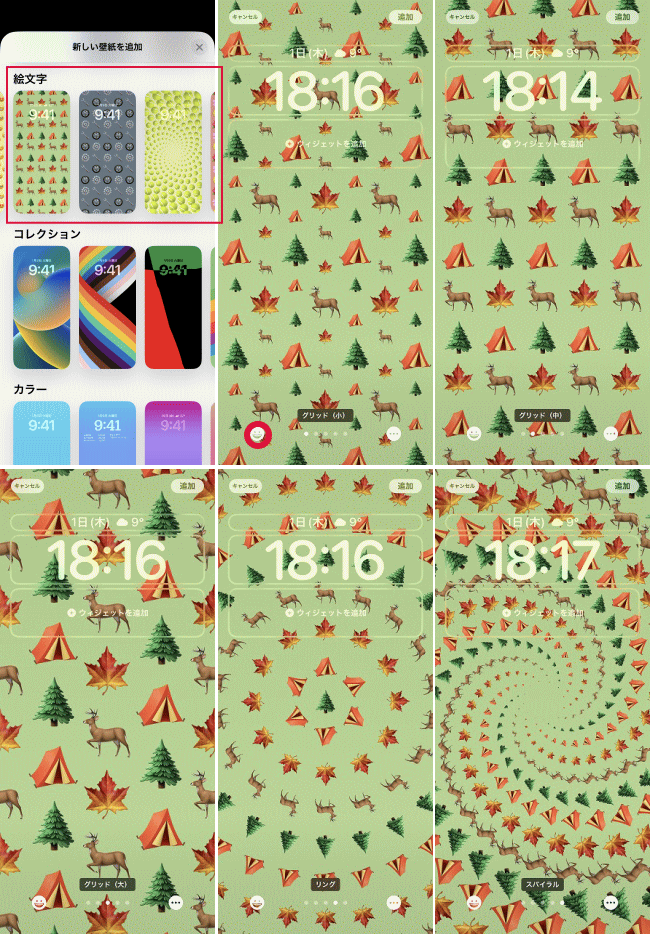
絵文字キーボードが表示して「X」キーで既存の絵文字を削除します。
好みの絵文字をタップして入力します。
右下の「・・・」をタップして「背景」をタップすると背景色を変更する事も出来ます。
スライダーを動かす事により色調の調整も出来ます。
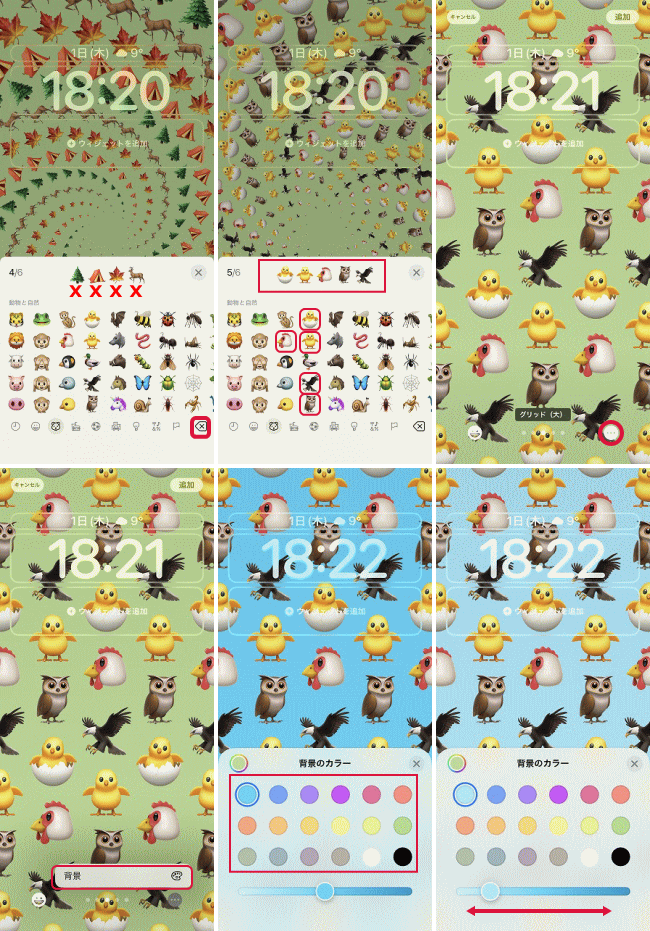
コレクションには、Apple共同創業者のスティーブ・ジョブズが2007年に初代iPhoneを発表した際のプレゼン資料として使われれ、その後は採用されなかったクマノミの壁紙があります。考えてみると当時スティーブ・ジョブズは当時Pixarの経営者でもあり、大ヒットとしたアニメ映画「ファインディング・ニモ」の主役のニモがクマノミだったからなのだと察します。
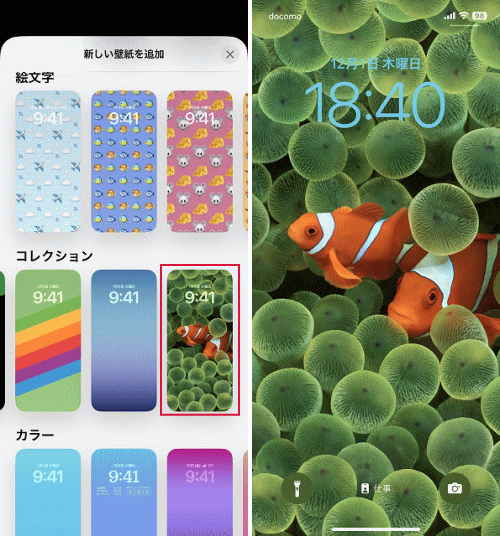
iOS 16のiPhoneのロック画面は、これまで白(ないし黒)だった時計の色とフォントを変更出来るようになっています。
時計の色とフォントを変更するには、ロック画面を長押しし、真下の「カスタマイズ」をタップします。
「ロック画面」をタップします。
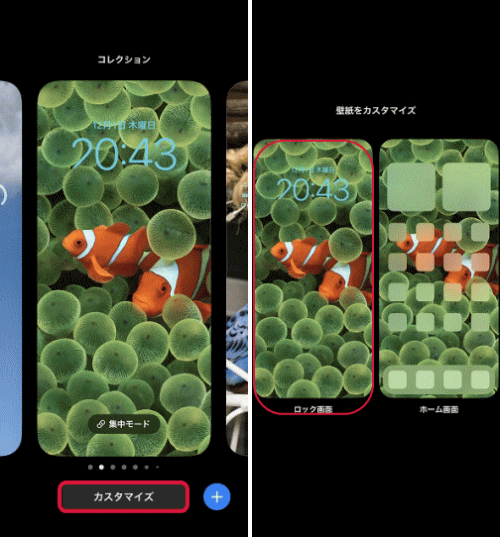
時計の部分をタップします。
「フォントとカラー」を表示するので好みのフォントをタップします。カラーは左右にスワイプし好みの色をタップし、更に下にあるスライダーで色調を調整します。
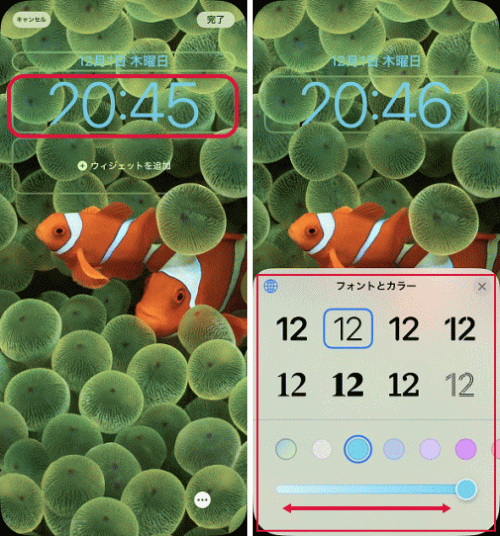
好みに設定出来たらどこでもいいのでタップします。
サンゴが時計に被っているのが分かると思います。右下の「・・・」をタップします。
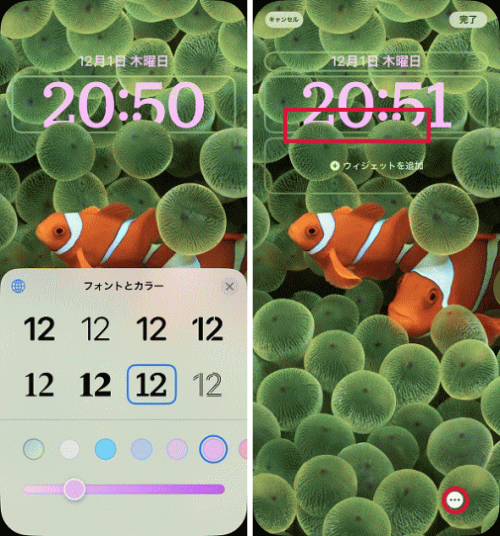
「被写界深度エフェクト」をタップします。
被っている部分がなくなり時計が前面になりました。
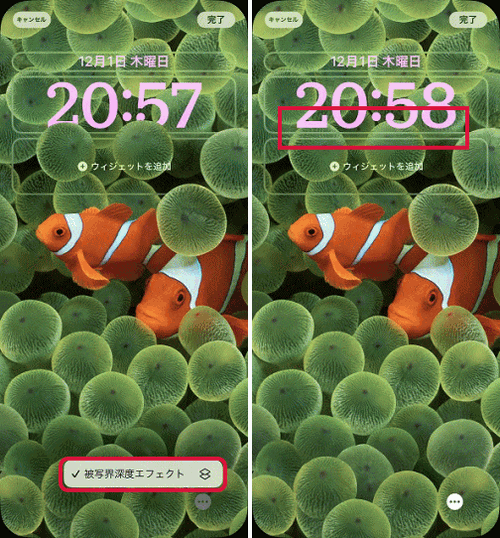
更に色は完全にカスタマイズできます。カラーを一番右までスワイプするとレインボーカラーの円があるのでタップします。
「グリッド」、「スペクトラム」、「スライダ」から色をカスタマイズできます。これは「グリッド」。
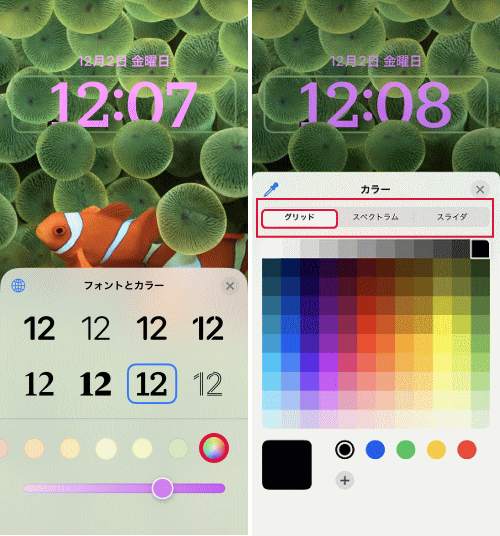
「スペクトラム」。
「スライダ」からはHTMLカラーコードを入力して色を作成出来ます。
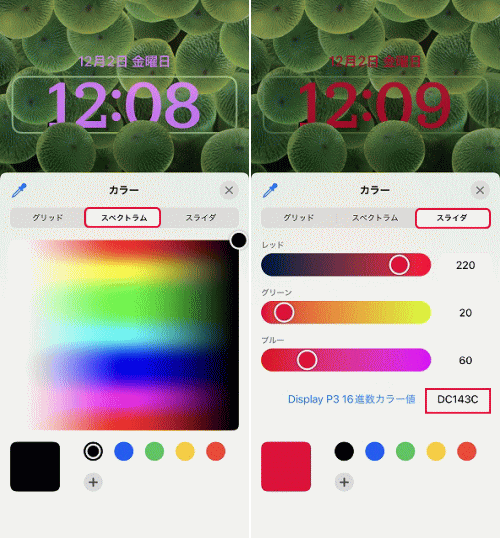
iOS 14以後のiPhoneはホーム画面にウィジェットを設置出来ますが、iOS 16以後のiPhoneではロック画面にもウィジェットを設置出来るようになりました。
iOS 15までは何月何日何曜日の部分は時計の下になっていましたが、iOS 16では時計の上になっていて、ここに小さいウィジェットを設置出来ます。
「何月何日何曜日」の部分にウィジェットを設置するには、ロック画面を長押しして、画面下中央の「カスタマイズ」をタップして、ロック画面をタップします。
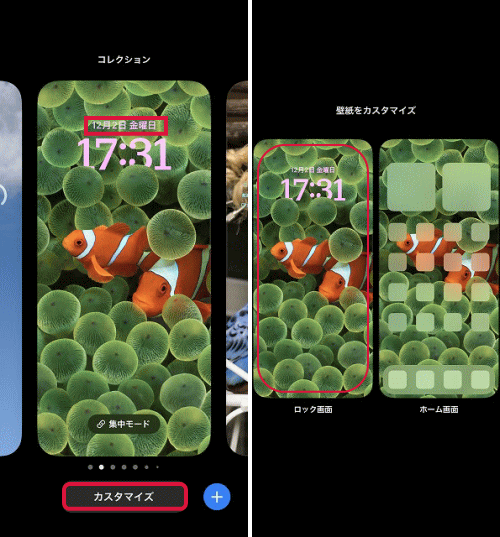
「何月何日何曜日」の部分をタップします。
「ウィジェットを選択」が表示します。
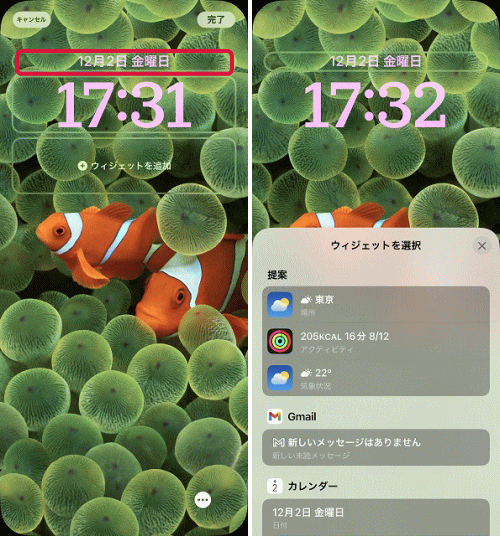
スワイプすると様々なウィジェットを選択出来ます。
例えば天気の「気象状況」を選択すると何日何曜日の隣に気象状況を表示します。
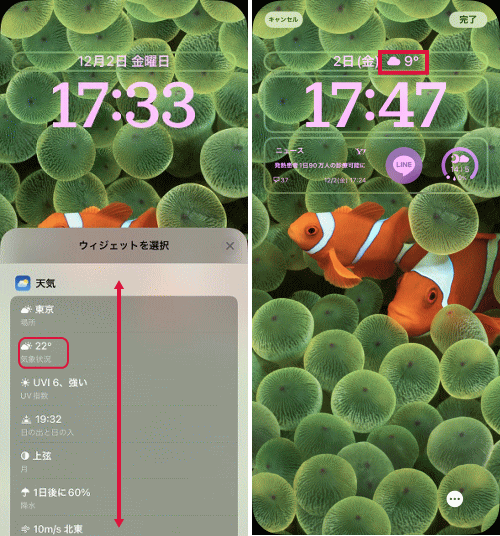
ロック画面に大きなウィジェットを設置するには、ロック画面を長押しして、画面下中央の「カスタマイズ」をタップして、ロック画面をタップし、「ウィジェットを追加」の部分をタップします。
「ウィジェットを追加」を表示します。
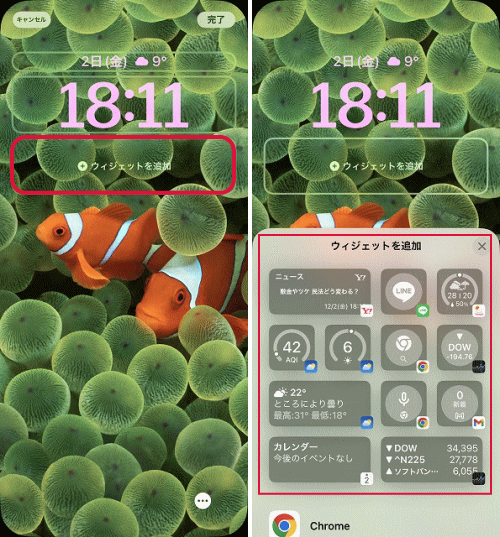
追加したいウィジェットをタップします。誤った場合はアイコンの左上の「-」をタップすると消えます。何も無い部分をタップして戻り、「完了」をタップします。
ロック画面の壁紙にウィジェットが追加されました。