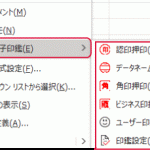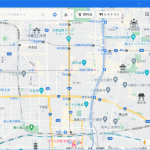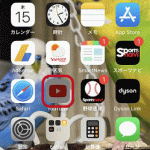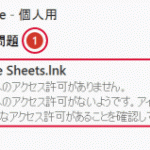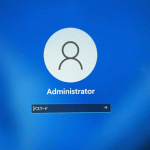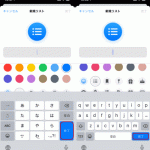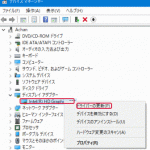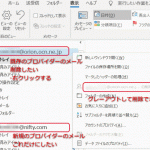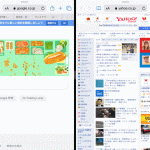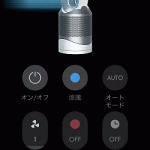Windows 10でラベルを印刷するために、Excelで作成した顧客リストを元にWordでラベル印刷する方法を説明します。
以前のバージョンのExcelは単体でラベル印刷が出来ましたが、現在のバージョンのExcelは単体では出来ず、Wordを使って印刷します。ラベルメーカーのアプリを使う方法もありますが、メーカー毎に手順が異なります。
最初にExcelで顧客リストを作成します。項目は「郵便番号」「住所」「氏名」とします。順番も「郵便番号」「住所」「氏名」とします。
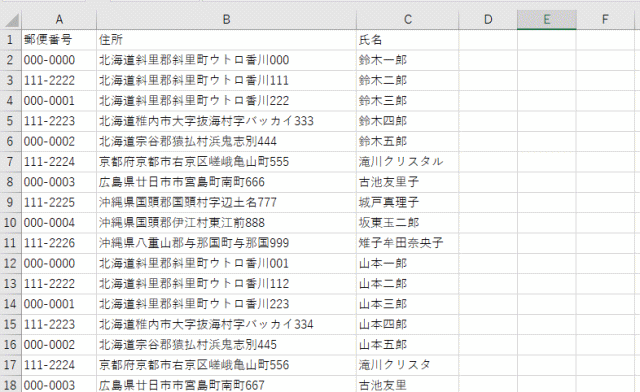
顧客リストが出来たら、Wordを起動して、「差し込み文書」タブをクリック、「差し込み印刷の開始」→「差し込み印刷ウィザード」をクリックします。
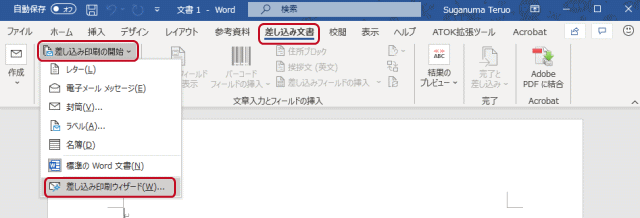
「差し込み印刷ウィザード」が右側に表示します。「ラベル」をチェックして「次へ:ひな形の選択」をクリックします。
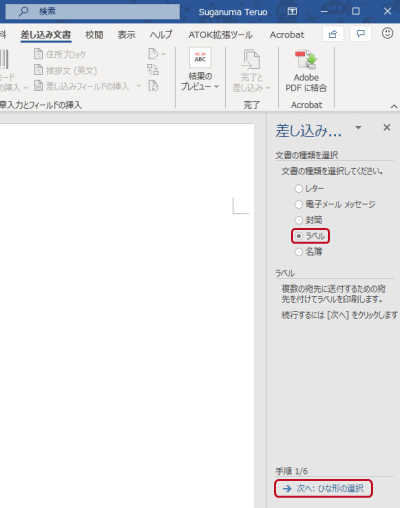
「文書レイアウトの変更」が選択されている事を確認して「次へ:宛先の選択」をクリックします。
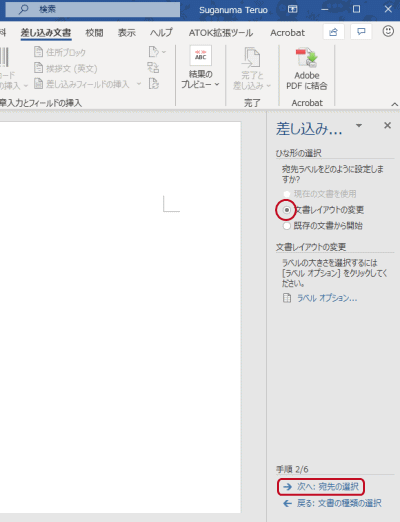
「ラベルオプション」を表示するので、利用するラベルのメーカーと型番を選択しOKをクリックします。ここではA-ONEの28935を選択します。ラベルのメーカーや型番がリストに無い場合は、「新しいラベル」をクリックします。
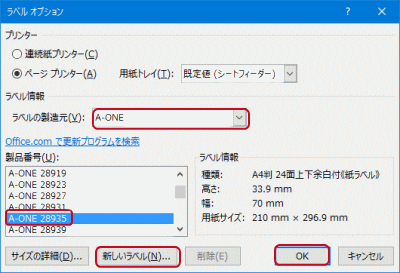
編集出来る項目を表示するので、ラベル名は適当に、ラベルの袋等に記載されている、「上余白」、「ラベルの高さ」、「横余白(余白の無いタイプは0)」、「ラベルの幅」、「ラベル数(横)」、「ラベル数(縦)」を入力して、「垂直方向の間隔」には「ラベルの高さ」を「水平方向の間隔」には「ラベルの幅」をそのまま入力します。入力したら「OK」をクリックします。
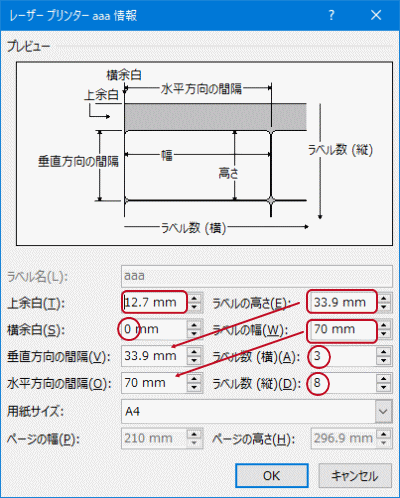
ラベルの袋や箱に次のような形式で記載されています。
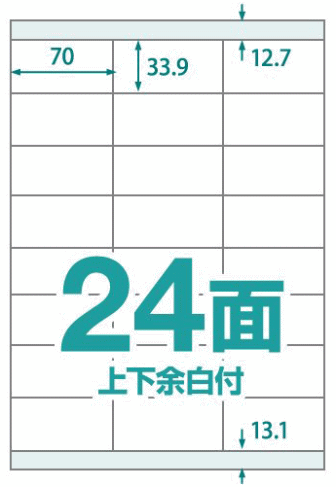
「その他/ユーザ設定」のところに保存されます。後日開く際もここから開く事が出来ます。
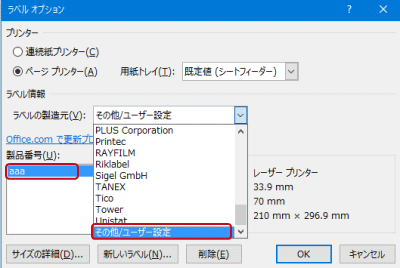
Word画面に罫線が引かれたことを確認します。
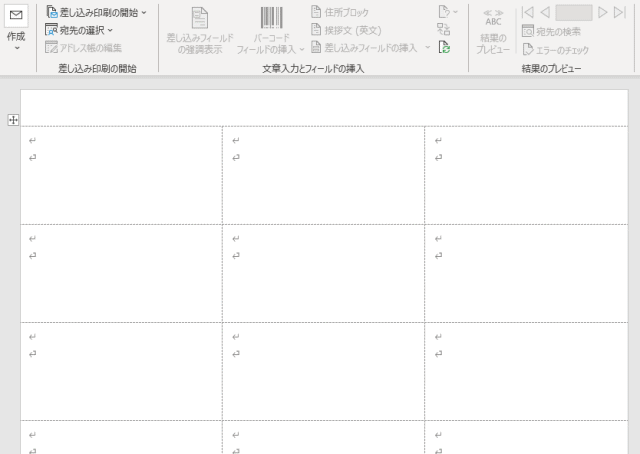
「既存のリスト」が選択されている事を確認して「参照」をクリックします。
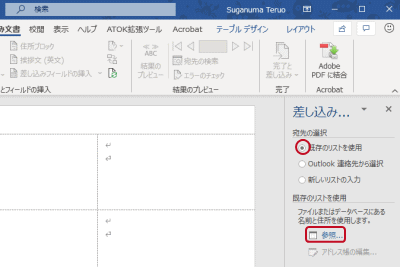
EXCELで作成した顧客リストを選択し、「開く」をクリックします。
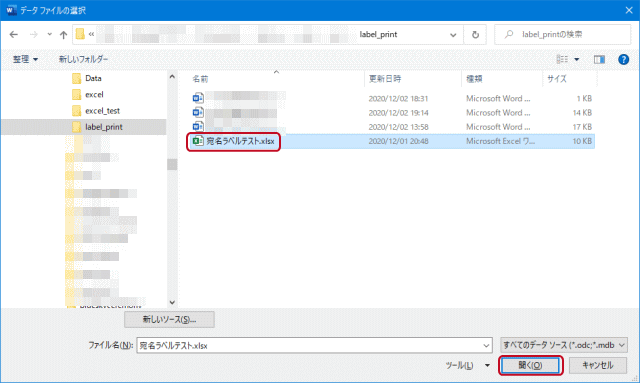
「テーブルの選択」画面を表示するので、複数のシートがある場合は選択し、OKをクリックします。
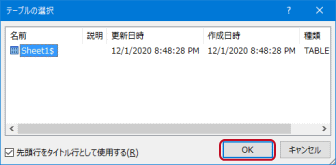
「差し込み印刷の宛先」画面を表示するので、「重複チェック」をクリックしデータが重複していないか確認して、OKをクリックします。
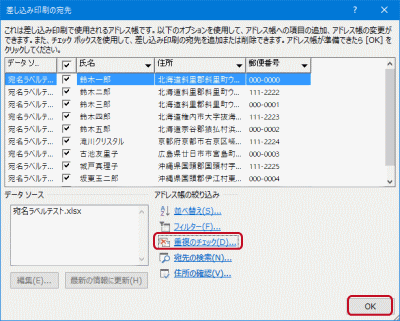
「差し込み印刷ウィザード」で「次へ:ラベルの配置」をクリックします。
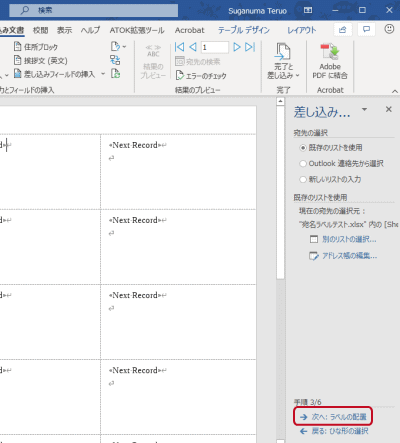
「差し込みフィールドの挿入」をクリックします。
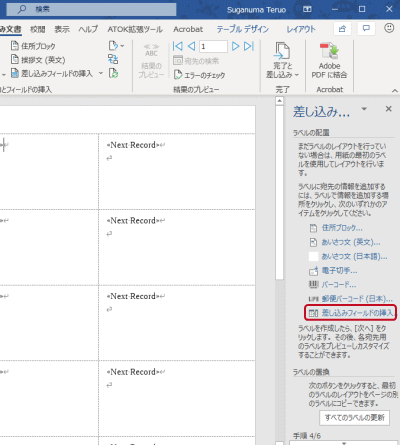
「差し込みフィールドの挿入」画面を表示するので、「郵便番号」「住所」「氏名」をそれぞれ選択して「挿入」をクリックします。罫線内に項目が表示されます。罫線内に項目が表示されたら、「差し込みフィールドの挿入」画面は「閉じる」をクリックして閉じます。
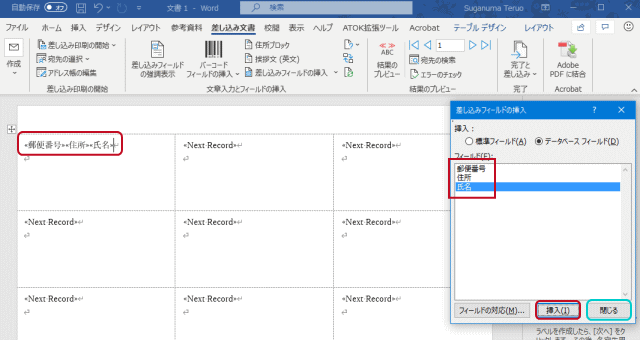
罫線内の「郵便番号」「住所」「氏名」を⇒の部分で改行させます。「氏名」の⇒の右側に「様」と記入します。
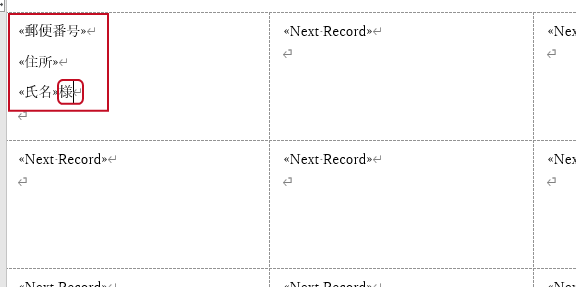
作業が完了したら、「すべてのラベルの更新」をクリックします。
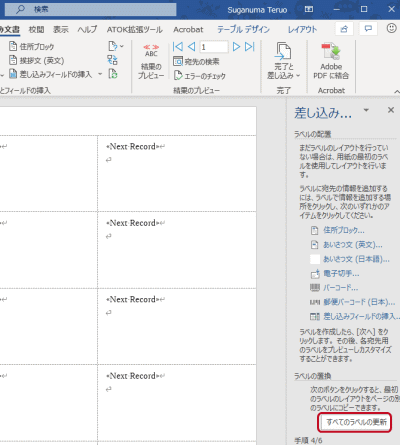
次のように表示するので、「次へ:ラベルのプレビュー表示」をクリックします。
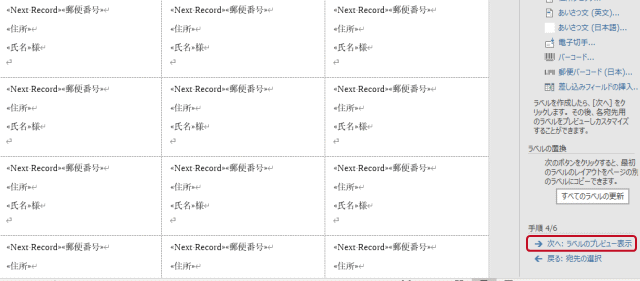
顧客リストが正常に表示される事を確認し、「次へ:差し込み印刷の完了」をクリックします。
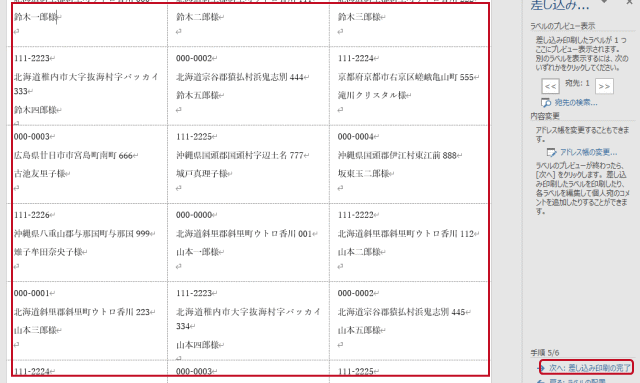
「各ラベルの編集」をクリックし「すべて」が選択されている事を確認してOKをクリックします。「印刷」をクリックすると途中で印刷を辞めてしまいます。
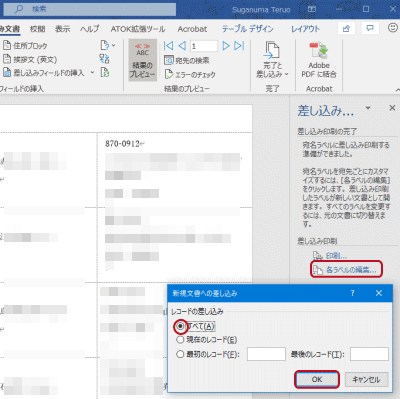
Wordの画面が別に開きます。最後のページまでスクロールしてデータに問題が無いか確認します。
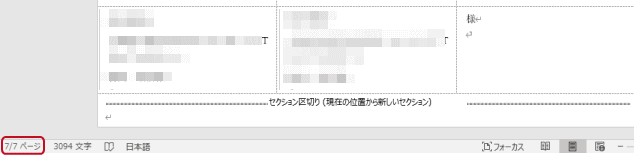
印刷の画面を表示して「印刷」をクリックして印刷します。
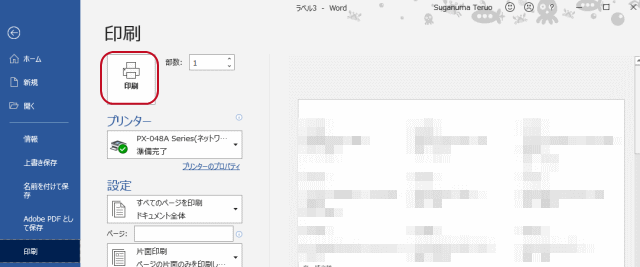
Wordとして保存したい場合は「名前を付けて保存」で適切名前を付けて保存出来ますが、再度開くとエラーを表示するので、Excelで保存されていれば特にWordで保存しなくても問題ありません。
尚、別の画面として開いたWordは保存してもエラーは表示しないようです。