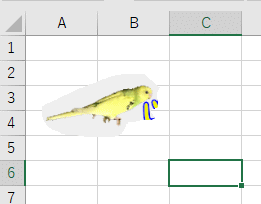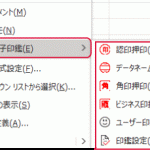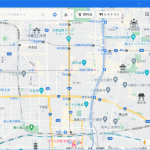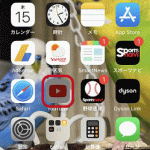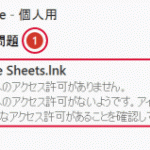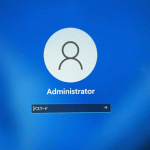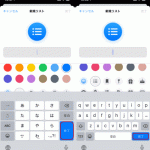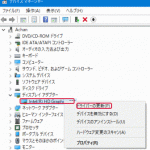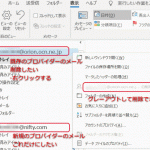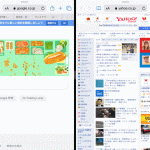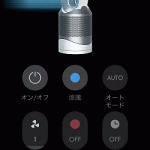パソコンの画面に表示している画面をキャプチャーするには、スクリーンショットという機能を使います。ホームページの画面やゲームのシーンや、資料作成のためにスクリーンショットで撮影します。
パソコンの画面に表示している画面をキャプチャーするには、スクリーンショットという機能を使います。ホームページの画面やゲームのシーンや、資料作成のためにスクリーンショットで撮影します。
従来スクリーンショットを撮るには「PrtSc(n)」キーを押していましたが、Windows 10では、大変に便利なショートカットキーが追加されています。
Windows 10のスクリーンショットには次の方法があります。
「PrtSc(n)」キーを押す
画面全体のスクリーンショットを撮ります。
「Alt」キー+「PrtSc(n)」キーを押す
選択している、(マウスでクリックしてアクティブな)ウィンドウ(オブジェクト)のみのスクリーンショットを撮ります。
「Windows」キー+「PrtSc(n)」キーを押す
画面全体のスクリーンショットを撮り、ピクチャフォルダの「スクリーンショット」フォルダに保存します。
「切り取り&スケッチ」アプリ
従来の「Snipping Tool」及び、「Windows」キー+「Shift」キー+「S」を押すのと同じ。
「Windows」キー+「Shift」キー+「S」キーを押す
Windows 10の新たなスクリーンショット機能となります。ここではこれの使い方について説明します。
「Windows」キー+「Shift」キー+「S」キーの使い方
「Windows」キー+「Shift」キー+「S」キーを同時に押すと画面が暗くなり、画面上部中央に図のように表示します。
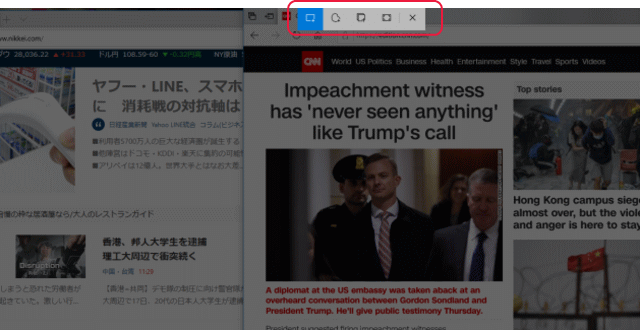
左側の「四角形クリップ」で四角形のくり抜き、「フリーフォーム クリップ」で自由な切り取り、「全画面表示クリップ」と、version 1903からは「ウインドウの領域切り取り」という従来の「Alt」キー+「PrtSc(n)」キーで選択している、(マウスでクリックしてアクティブな)ウィンドウ(オブジェクト)のみのスクリーンショットも追加されました。
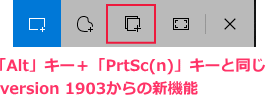
例えば、当サイトのロゴのみスクリーンショットを撮りたい場合は、「Windows」キー+「Shift」キー+「S」キーを押して、左側の「四角形クリップ」をクリックし、ロゴの部分をマウスでドラッグしてマウスを離します。何かアプリを開き、ここではExcelを開いて、貼り付けます(ペーストします)。すると図のように選択したロゴ部分のみが張り付きます。
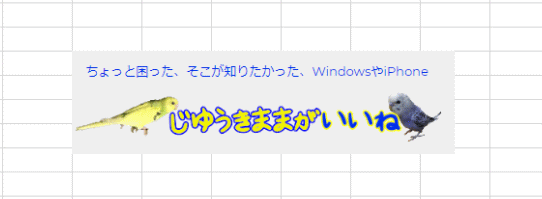
「フリーフォーム クリップ」で自由に切り取りたい場合は、「Windows」キー+「Shift」キー+「S」キーを押して、「フリーフォーム クリップ」をクリックし、切り取りたい部分をマウスでドラッグしてマウスを離します。何かアプリを開き、ここではExcelを開いて、貼り付けます(ペーストします)。すると図のように切り取った部分のみが張り付きます。